发布时间:2023-10-20 09: 00: 00
在视频编辑中,运动追踪是你必须精通的核心要素之一,尤其是当你涉及到更复杂、动作密集的项目时。
幸运的是,几乎所有现代视频编辑软件都提供运动追踪工具,包括业界领先的编辑平台——Adobe Premiere Pro。
无论是创建一个简单的聚焦遮罩,还是将图形效果“附着”到镜头中移动的物体上,运动追踪都是实现这一目标的有效手段。
本教程将解释什么是运动追踪,如何在Premiere Pro中进行运动追踪,以及在何时应该在你的视频片段中使用它。
那么,言归正传,让我们直接进入主题。
一、什么是运动追踪?
简单来说,运动追踪就是跟踪拍摄画面中特定人物或物体的移动。
最常见的例子是模糊人脸或模糊汽车车牌。无论这个人在画面中如何移动,模糊遮罩都会跟随他们,这就是通过运动追踪来实现的。
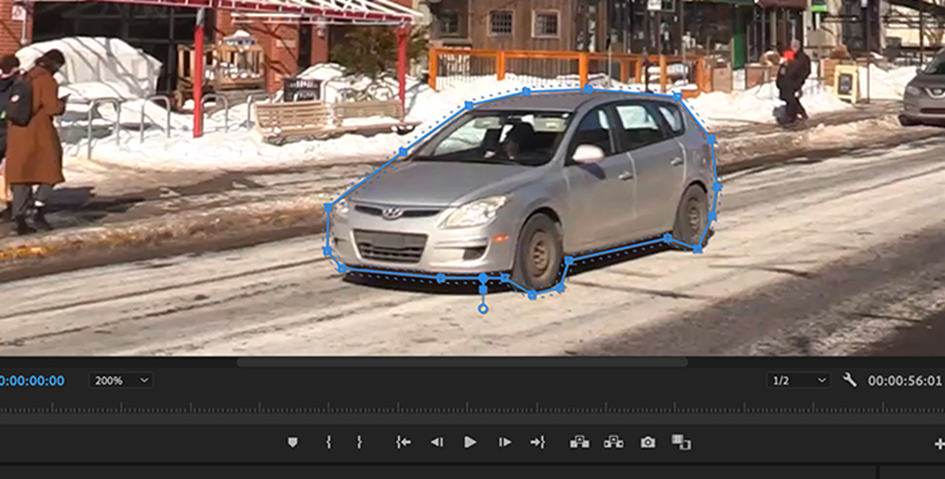
运动追踪软件还有许多其他用途,比如在科幻电影中为角色添加超自然的特效,或者像漫画和信息图中所见的聊天气泡。
总体来说,作为一名视频编辑师,拥有这个技能是非常有用的。
二、为什么你需要运动追踪?
你需要运动追踪的原因有很多,因为它是一个非常多功能的工具,几乎可以应用于任何类型的视频剪辑。
例如,如果你的内容经常包括在公共场所录制,你需要模糊那些希望保持身份匿名的人的脸。但是,这些人在你的画面中不总是静止不动的。他们会移动,所以你的面部模糊气泡也必须跟随。同样的道理也适用于模糊汽车的车牌。
如果你想帮助观众在整个人群中专注于一个人,结合运动追踪和缩放及轮廓效果可以有助于将注意力集中在画面中最重要的元素上。
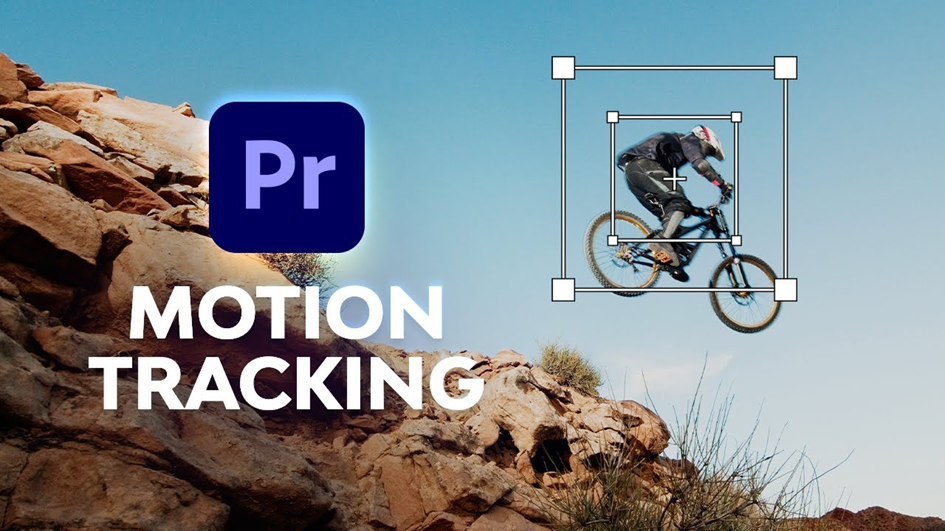
最后,如果你想为一个人添加特殊效果,比如火焰轨迹,你就必须使用运动追踪来“使效果”在整个镜头中跟随他们移动。
通过运用这个有用的工具,下面的部分将教你如何实现这一切。
三、如何在Premiere Pro中进行运动追踪
虽然这是一个需要耐心和对细节高度关注的繁琐过程,但你可以免费在Premiere Pro中进行运动追踪。
在这一部分,我们将向你展示如何为视觉效果和面部或物体定位进行运动追踪。
1、如何进行视觉效果运动追踪(遮罩追踪)
在你的视频剪辑中为移动的物体或人添加任何类型的效果的最佳方法是使用遮罩。
下面是你应该做的:
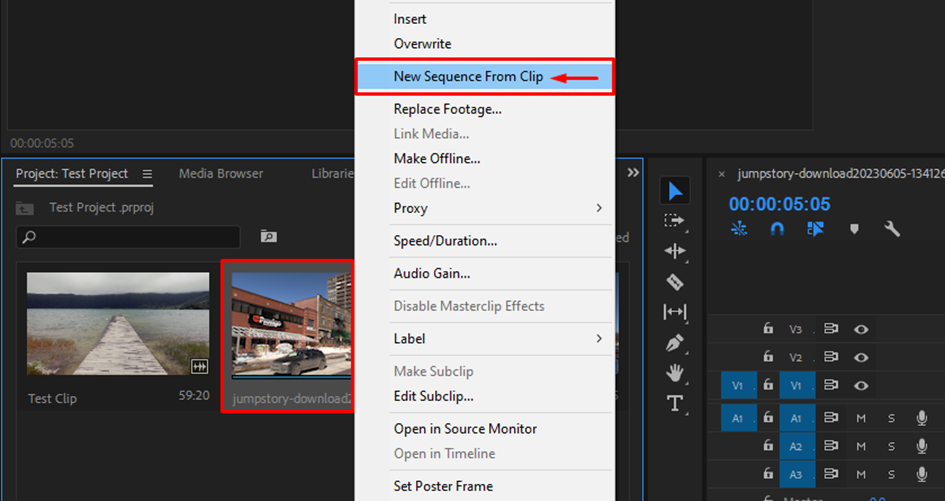
步骤1:首先,在Adobe Premiere Pro中导入一个视频。然后,在项目视图面板中右键单击它,并选择“从剪辑创建新序列”的选项。
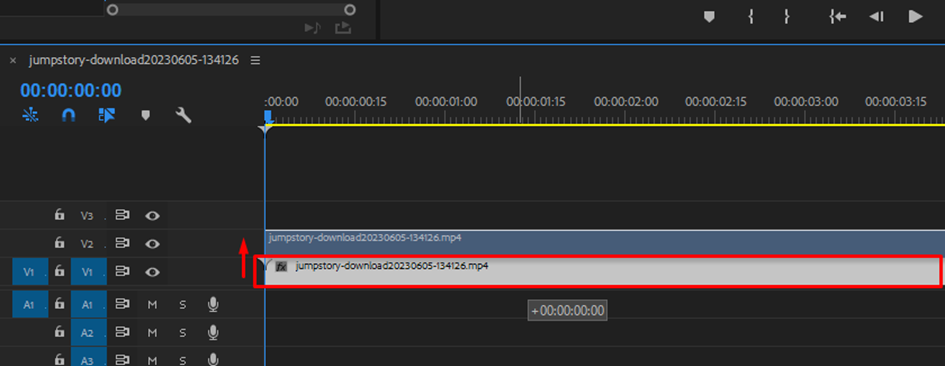
步骤2:创建你的视频的副本,以便不修改原始文件。为此,请按住ALT键,然后点击并拖动时间轴上的视频向上移动一层。
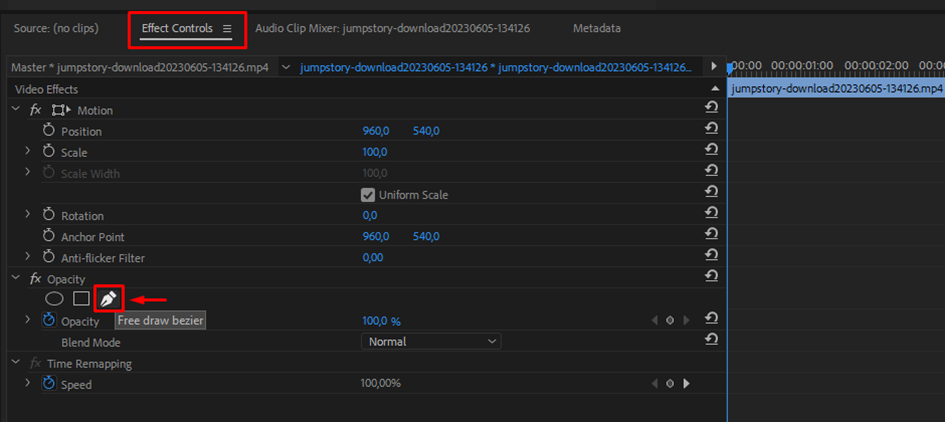
步骤3:选择你刚刚创建的顶部视频图层,然后打开效果控制面板并点击自由绘图图标,如下图所示。
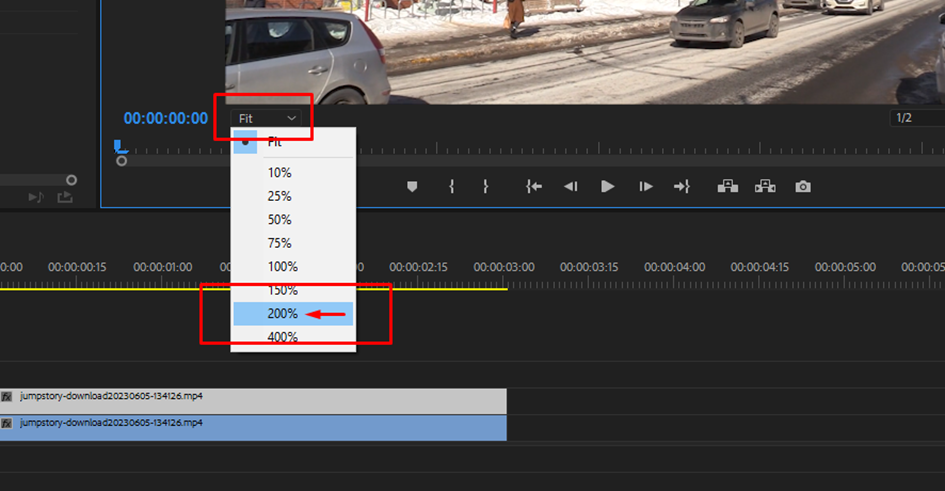
步骤4:围绕物体绘制遮罩。你可以使用缩放工具放大图像,以便更细致地绘制,也可以按住ALT键并移动鼠标以使其沿着边缘弯曲。
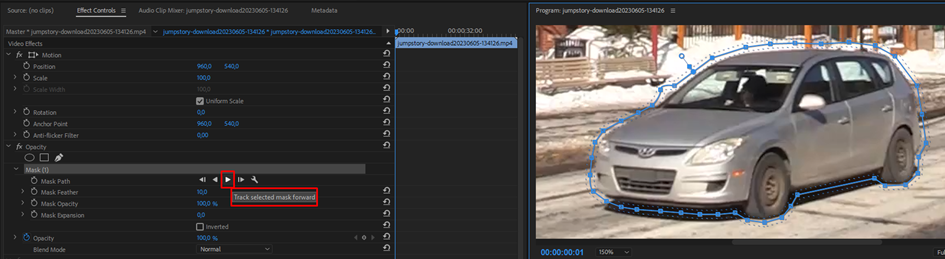
步骤5:现在遮罩已经绘制完成,点击“播放”按钮激活Premiere的自动运动追踪工具。这将为你生成所有的关键帧,但这需要一些时间。要进行手动追踪,一次移动一个帧并通过在每个新帧进行微小调整自己创建遮罩路径。
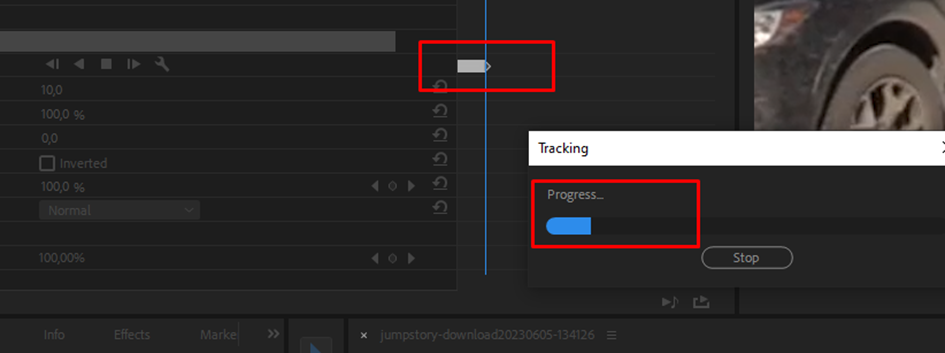
步骤6:如果你认为Premiere Pro的自动运动追踪工具没有做得很好,随时可以点击每一个关键帧并调整遮罩位置,以便更好地适应你的物体或人物。
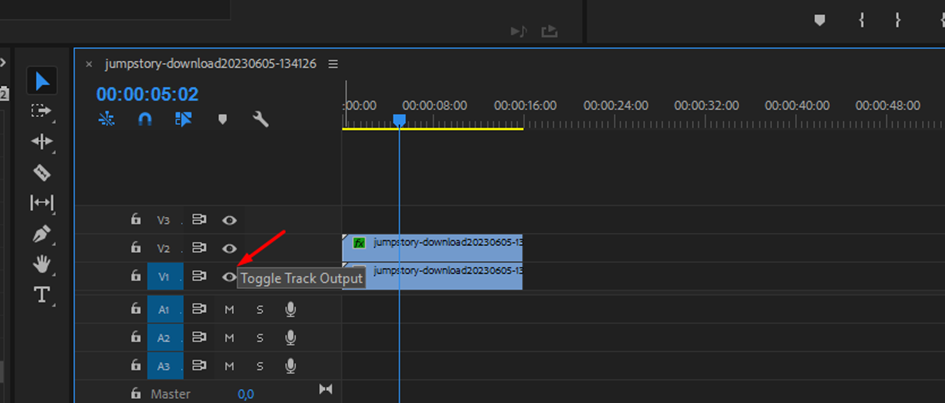
步骤7:对顶层视频进行任何修改,比如添加高斯模糊效果或进行色彩校正,也将应用于遮罩。如果你想禁用遮罩并查看没有它的原始视频是什么样子,只需点击代表“切换轨道输出”功能的“眼睛”图标即可。
就是这样!你现在已经学会了如何在Premiere Pro中使用对象的自动运动追踪功能和一些手动遮罩绘图工作进行遮罩和运动追踪。
2、如何使用运动追踪来居中面部在你的视频剪辑
一种不同类型的运动追踪是重新定位你的拍摄,使画面的中心始终是一个人的脸,这在舞蹈视频和其他类似内容中非常有用。这也相对容易做到,我们将向你展示如何操作。
步骤1:导入视频剪辑至Adobe Premiere Pro
首先,将你的视频剪辑导入到Adobe Premiere Pro中。
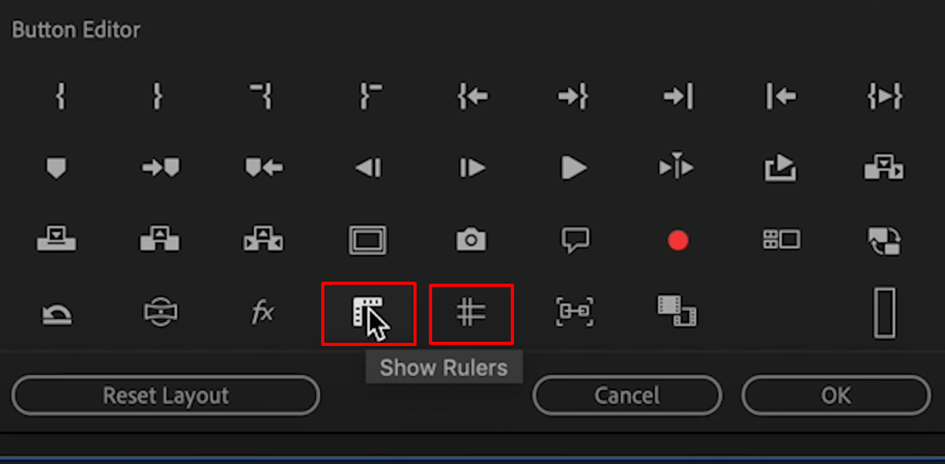
步骤2:点击“按钮编辑器”图标,然后将“显示标尺”和“显示参考线”功能拖到你的工具栏上。
在这里,你可以更准确地确定屏幕的中心位置。
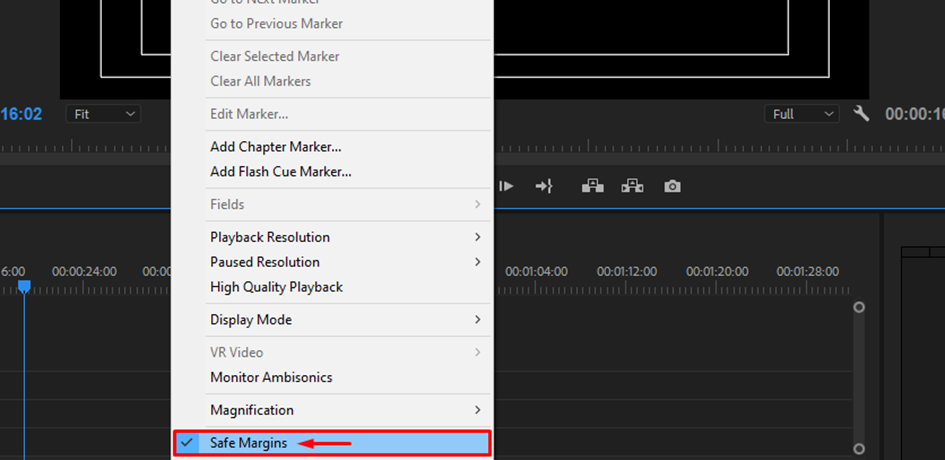
步骤3:在“程序”区域内右键点击你的视频,然后点击“安全边距”以激活此功能。
通过这样做,你可以更准确地判断面部或对象的位置。
步骤4:启用标尺和参考线,以便更好地表示屏幕的中心位置。拖动一个水平和一个垂直标尺,在中心形成一个十字。
这样,你可以更容易地将对象或人的脸放在屏幕的中心。

步骤5:放大你的画面,借助之前步骤中激活的标尺,将对象或人的脸放在屏幕的中心。这样,你就可以确保脸始终位于屏幕的中央。
步骤6:打开效果控制面板,然后点击“位置”和“缩放”参数旁边的秒表图标。这将创建第一个关键帧。
步骤7:使用键盘上的右箭头将播放头向前移动三帧,重新定位画面,将你想要追踪的对象或人的脸放在准确的中间。一旦你移动了镜头,新的关键帧就会被创建。
步骤8:重复此过程,直到你到达视频的结尾。
完成后,按下播放按钮,你会看到对象或人始终在镜头的中心。
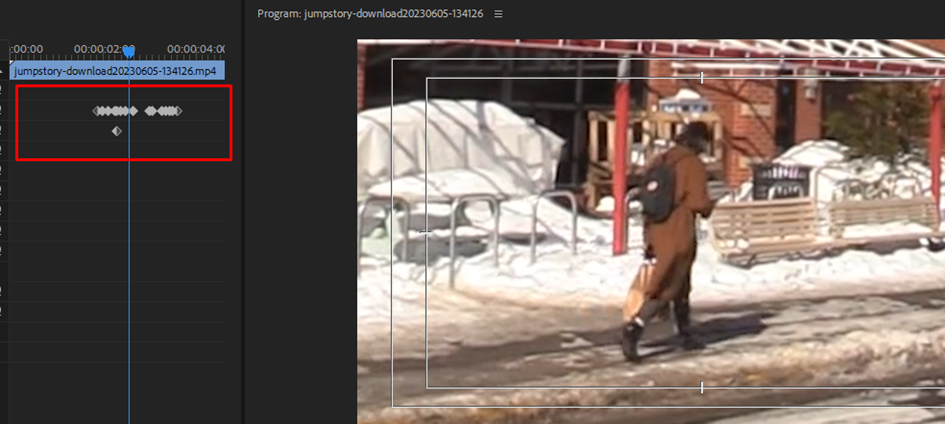
如果你想更准确,可以在每一帧而不是每第三帧或每第五帧重新定位镜头,但请记住,这可能会花费很长时间。
四、使用Mocha-Boris FX在Adobe Premiere Pro中进行更先进的运动追踪
虽然Premiere Pro是一个行业级的视频编辑器,拥有许多有用的内置工具,但通过使用插件,你总是可以得到更多的高级功能。
步骤1:从Boris FX中文网站下载并安装Mocha Pro的免费试用版。
这样,你可以试用这个强大的插件。
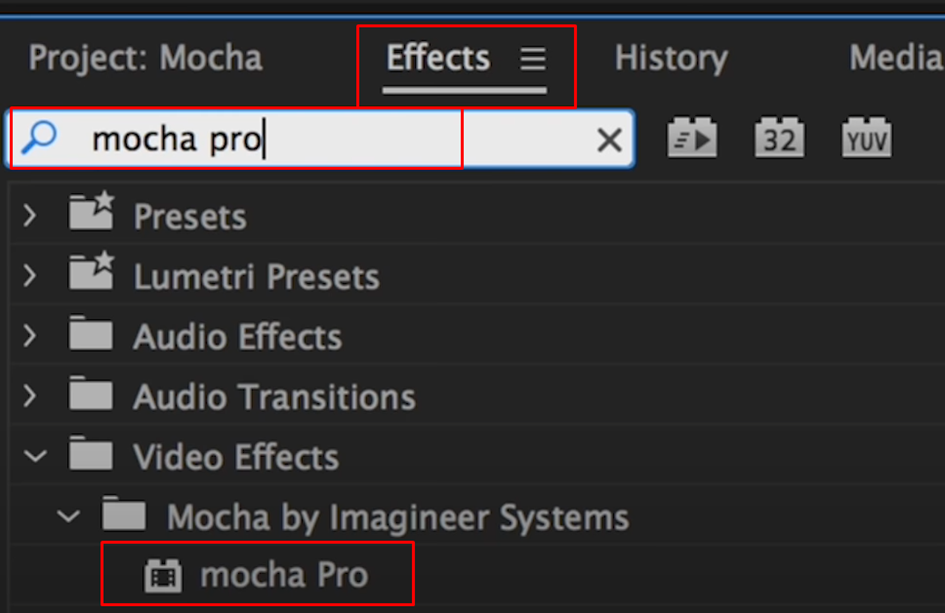
步骤2:点击Premiere中的“效果”类别,并使用搜索栏查找Mocha Pro。
点击它并将其拖到时间轴上的视频上。
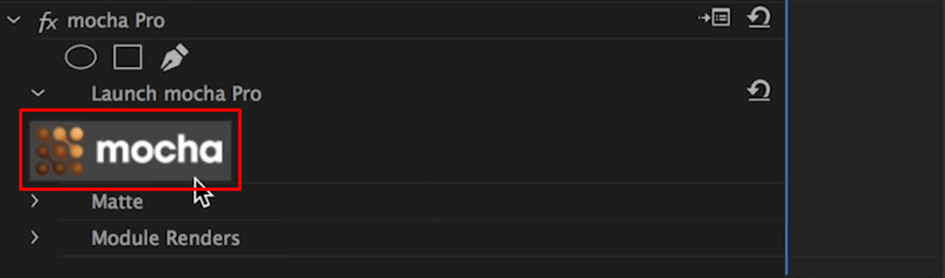
步骤3:打开“效果控制”面板,向下滚动一点,然后点击Mocha图标以打开插件的面板。
这里,你可以使用Mocha提供的任何工具。
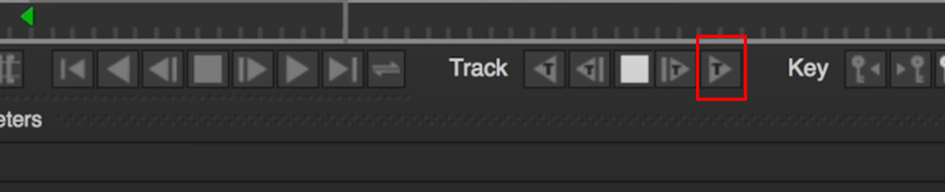
步骤4:使用Mocha中提供的任何工具在你希望追踪的主题的脸或任何其他对象或元素上绘制一个遮罩。完成后,只需点击“向前追踪”按钮,然后观察魔法般的效果。
Mocha Pro拥有先进的、获奖的追踪技术,比Premiere中可用的常规内置工具工作得更好。使用这种方法捕捉你镜头中的任何移动对象比以往更容易。

从这里开始,可能性是无穷的。你可以添加运动模糊效果,调整不同的参数,创建和编辑新的遮罩和图层,等等。完成后,只需渲染视频。
总结
这就是全部内容!你现在知道如何在Premiere Pro中免费进行运动追踪,以及如何使用著名的Mocha Pro插件进行运动追踪,这是一种更多功能和有效的方法。希望这将使你在未来编辑更复杂的项目时更容易。
展开阅读全文
︾
读者也喜欢这些内容:

sapphire插件怎么安装 Sapphire插件和pr软件可以安装在不同的盘吗
在视频制作的浩瀚世界里,各类插件宛如闪耀的星辰,为创作者们赋予无限可能。其中,Sapphire插件凭借其卓越的特效与强大的性能,成为众多视频制作人的得力伙伴。“sapphire插件怎么安装Sapphire插件和pr软件可以安装在不同的盘吗”,这个问题常常困扰着广大视频爱好者。现在,让我们深入探究这个问题。...
阅读全文 >

mocha pro安装后在ae里找不到怎么办 mocha插件安装在哪个文件夹下
在影视后期制作中,mocha Pro是一款不可或缺的镜头跟踪和动作跟踪软件,广泛应用于特效制作。然而,有些用户在安装mocha Pro后,发现无法在After Effects(AE)中找到该插件,这给他们的工作带来了困扰。本文将详细讨论mocha pro安装后在ae里找不到怎么办 mocha插件安装在哪个文件夹下,并探讨mocha pro是否能够添加马赛克效果。...
阅读全文 >
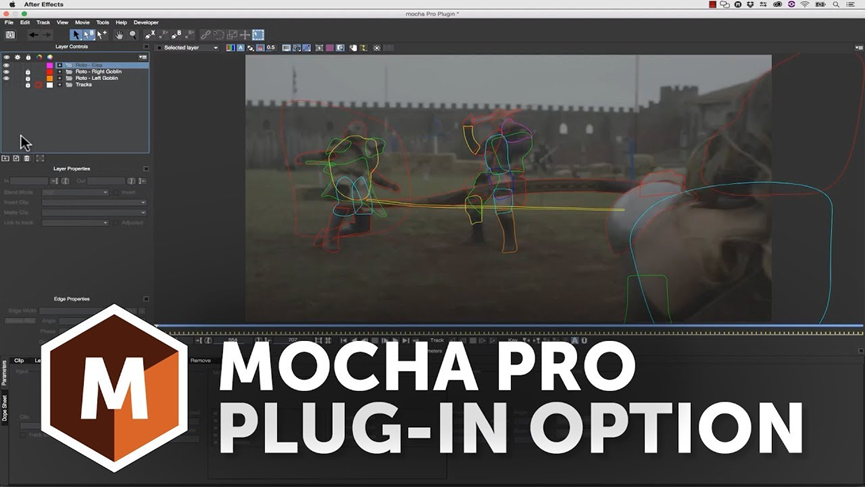
mocha pro如何去除钢丝 mocha pro擦除教程
在影视后期制作中,去除钢丝和杂物是提升画面质量的重要步骤。Mocha Pro作为一款专业的平面跟踪和视觉效果工具,广泛应用于影视后期处理,尤其是在去除钢丝和擦除不需要的元素方面。本文将详细探讨“mocha pro如何去除钢丝 mocha pro擦除教程”,并分析Mocha Pro的主要应用场景。...
阅读全文 >

mocha pro怎么导入视频 mocha怎么导出到ae
在现代影视制作中,视觉效果和镜头跟踪技术的应用已成为必不可少的环节。Mocha Pro是一款专业的平面跟踪和视觉效果软件,广泛应用于影视后期制作中。它提供了强大的镜头跟踪、稳定化、去除物体等功能,帮助制作人员实现复杂的视觉效果。而Sapphire作为一套知名的视觉效果插件,经常与Mocha Pro结合使用,以提升效果质量。本文将详细探讨“mocha pro怎么导入视频 mocha怎么导出到ae”的操作步骤,并分析Mocha Pro与Mocha的区别。...
阅读全文 >