发布时间:2023-10-19 09: 00: 00
摄影师经常使用运动模糊来提升他们的作品质量。这种技巧是通过设置较长的曝光时间来实现的。运动模糊可以以独特的方式展示镜头中的运动和动作,并增加深度-因此,了解何时以及如何正确应用它对于每个创意艺术家都是必不可少的。

本文将解释如何在Photoshop中添加运动模糊,这是行业领先的数字摄影编辑软件,所以话不多说,让我们开始吧。
一、什么是运动模糊?
当摄影师使用较长的快门速度来捕捉现实世界的瞬间时,就会发生运动模糊效果。
这意味着他们的相机传感器将被暴露于光线下的时间比平常要长,因此,如果在此期间有物体在运动,它在最终图像中会呈现出模糊的状态。
如果您想要清晰的图像并在拍摄时避免任何运动模糊,您应该将设备的曝光时间(快门速度)设置得尽可能快(曝光时间更短)。因此,总结一下:
-使用较快的快门速度(最小曝光)意味着传感器暴露于光线下的时间更短,从而产生更加“清晰”的摄影作品,更准确地代表了那一瞬间的一小部分。这意味着没有运动模糊,因为相机捕捉图像的速度如此之快,以至于您可以看到最小的细节,就像它被冻结在时间中一样。
-使用较慢的快门速度(较长的曝光)意味着传感器暴露于光线下的时间更长,从而产生更“拉长”的摄影作品,代表了那一时刻的“多个部分”,因此允许在此期间运动的任何物体出现模糊、涂抹或留下痕迹,也称为“运动模糊条纹”(高速公路上的车灯、摩天轮上的灯光等)。

二、如何在Photoshop中添加运动模糊
通过应用运动模糊效果,使照片中的物体呈现出迅猛的外观。单击“滤镜”>“模糊”>“运动模糊”以应用该效果,然后根据物体的运动方向手动调整角度。对于较大的模糊量,调整距离。
以下是逐步操作的步骤,如果您是首次在Adobe Photoshop中进行照片编辑。
1、在Photoshop中打开要模糊的图像
要在Adobe Photoshop中的图像上添加运动模糊,首先需要打开软件,创建一个新项目(或使用现有项目,但我们建议为测试目的创建一个新项目)并导入图像。
因此,加载Photoshop,单击“文件”>“打开”,然后在桌面或其他位置上的图像上双击,您希望为其添加运动模糊,这将将其导入到程序中,然后它就准备好可以处理了。
2、将图像设置为智能对象
在为图像创建运动模糊之前,您需要将其转换为智能对象。要执行此操作,请在“图层”部分内点击图像,然后选择转换为智能对象。
现在,您可以为整个图像添加效果并根据需要进行修改,而无需更改或“损坏”原始背景图层。您还可以使用传统的方法,即制作一个副本图层并在其上工作,以保持原始图层的安全。
3、应用运动模糊效果
-从Photoshop的顶部菜单中,单击“滤镜”,然后将鼠标悬停在“模糊”类别上以展开选项菜单,最后选择“运动模糊”。
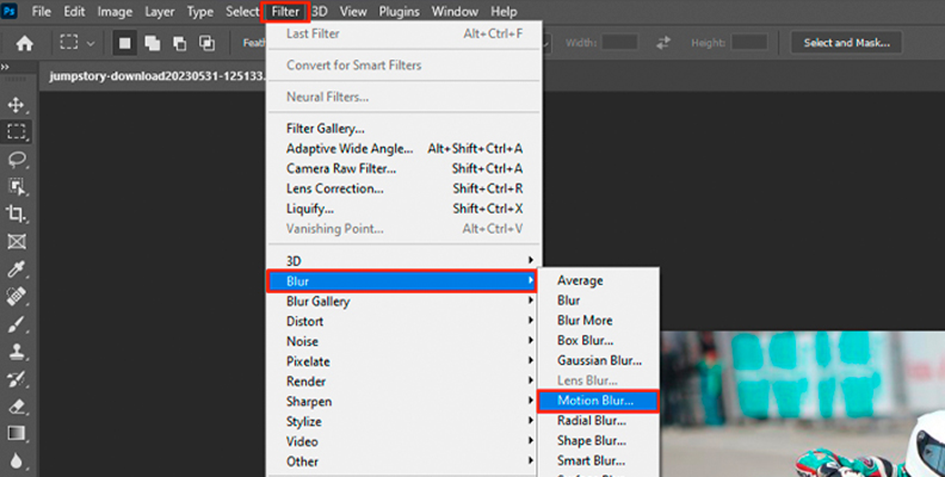
这将为您的图像添加运动模糊,您可以立即通过与原始照片进行比较来看出差异。如果您希望尝试其他效果,例如径向模糊或高斯模糊,该过程是相同的。
4、修改参数
现在,唯一剩下的事情就是修改此Adobe Photoshop运动模糊滤镜的参数,以获得您所需的照片效果。
“距离”滑块将确定运动模糊的强度,“角度”将更改运动模糊的方向,因此您可以使用它来伪造某人下坡驾驶或坠落悬崖的效果。
要获得最自然的运动模糊外观,请将角度与镜头中物体的运动方向相匹配。
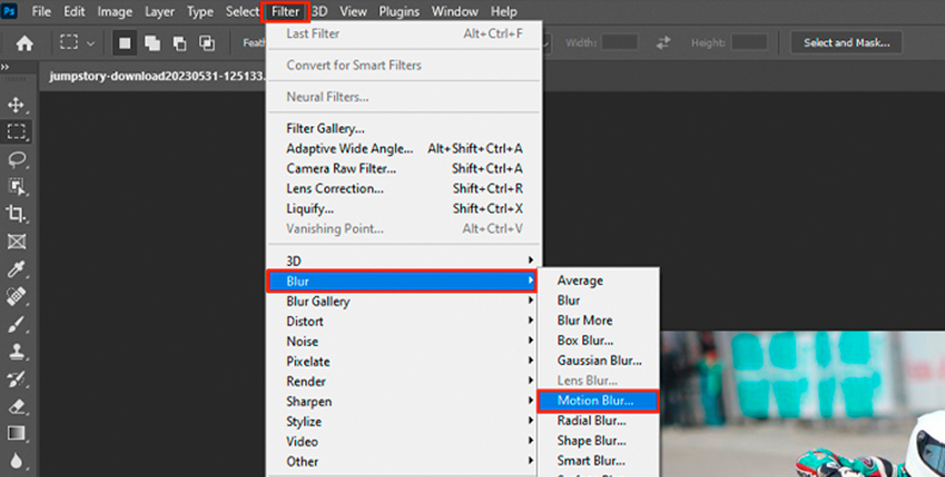
三、如何在Photoshop中使用Boris FX Optics添加运动模糊滤镜
在Photoshop中添加运动模糊相对简单,但我们借助插件来添加运动模糊效果会更好。
对于这项任务,我们建议使用Boris FX的Optics。它使用与他们领先行业的Sapphire软件包相同的效果,您可能已经在我们关于Premiere Pro运动模糊应用的指南中使用过它,它非常易于使用。
当然,它包含了一个您可以在Photoshop中使用的模糊图像效果。
Optics有免费试用版本,它既可以作为独立软件使用,也可以作为插件使用,如果您喜欢将所有工具放在一个地方。下载安装它,然后加载Photoshop(或Lightroom),然后按照以下步骤将运动模糊应用到您的图像中。
1、将图像插入到Photoshop中
一旦您在Photoshop中插入了图像,复制背景层,这样您就可以有一个安全的副本来进行工作,并在需要时还原更改。
要执行此操作,请单击“图层”面板中的图像,然后使用CTRL+J键盘快捷键将其复制,或右键单击原始图层,然后选择“复制图层”。现在您可以毫不担心地工作在图像上。
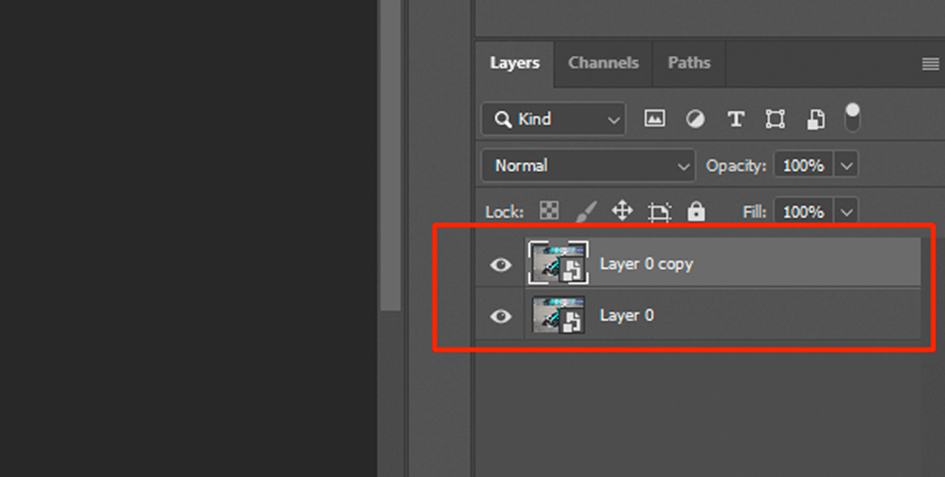
2、通过Optics添加运动模糊
要启动Optics,请单击“过滤器”,然后使用鼠标指针悬停在“Boris FX”上,然后选择Optics,如下图所示。
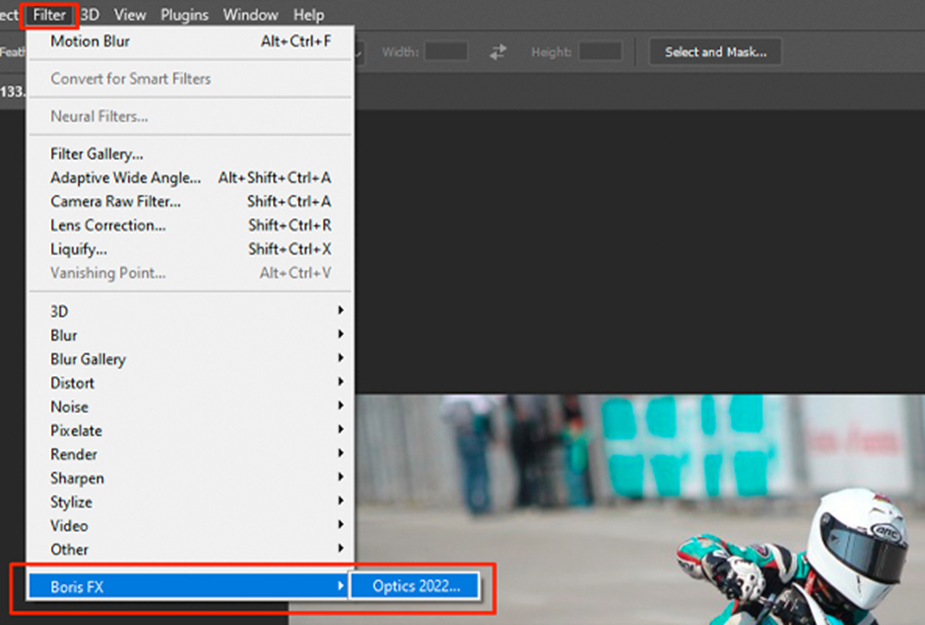
这将加载您需要将图像提升到下一个级别所需的界面。现在,使用搜索栏键入“Motion”,然后从列表中选择“S_BlurMotion”效果。如果其中任何一个符合您的标准,请从左侧的预设面板中选择一个预设。
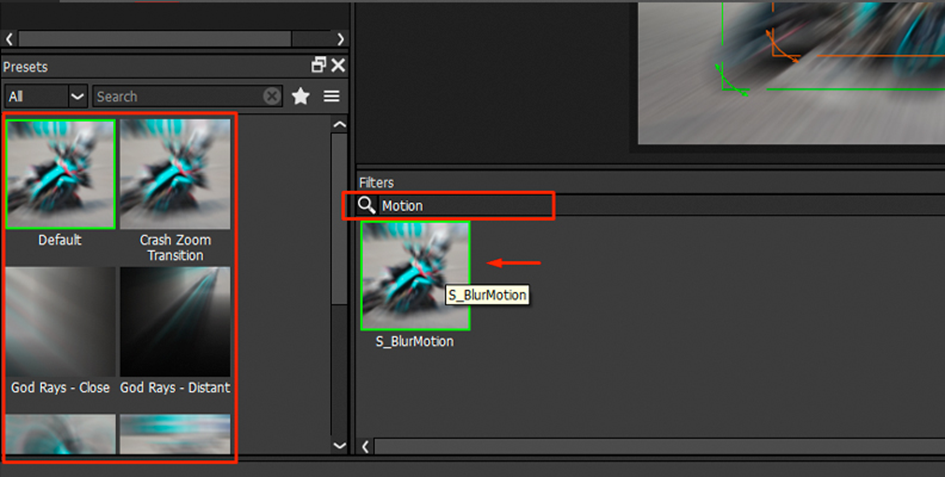
默认预设已经适用于许多不同的照片,您甚至可以进一步自定义它。
3、微调效果
在Optics中选择预设后,您将能够使用右侧“参数”部分中提供的众多设置来自定义它。
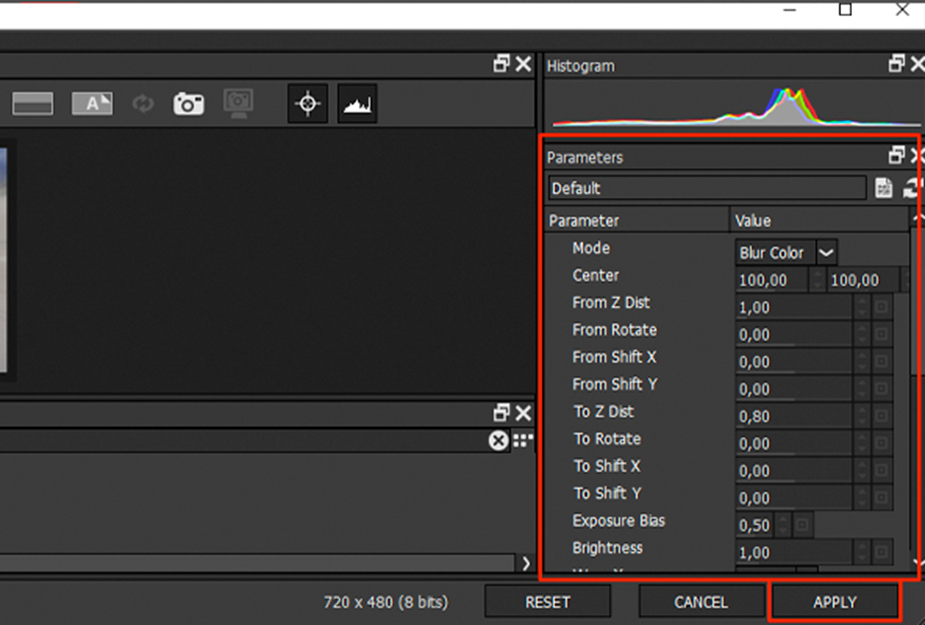
只需移动滑块,您将实时预览运动模糊的更改。完成后,单击右下角的“应用”按钮,效果将保存在您的图像上。
4、创建一个图层蒙版(可选)
如果您不希望刚刚添加的运动模糊应用于整个图像,您可以使用Optics中的内置工具轻松创建图层蒙版,并仅隔离图像中的一个人或一个对象。
要执行此操作,请在Optics面板中单击“添加蒙版”,然后选择您喜欢的添加蒙版的方法。Optics通过提供的许多可用选项使这一过程变得非常简单。
创建图层蒙版后,请确保将效果应用于图层蒙版,然后选择合并图层以更好地组织。标记您的模糊图层以知道哪一个添加了效果,工作就完成了。
总结
这就是您需要了解的一切,以便轻松地为移动的对象或甚至静止的元素添加人工运动模糊到您的照片中。在所有的Photoshop效果中,运动模糊绝对是最有用的之一,如果您知道如何正确使用它,它可以在您的工作中带来很多创意。
希望这篇教程对您有所帮助,并且所提供的知识将在以后的所有项目中都能派上用场。
展开阅读全文
︾
读者也喜欢这些内容:
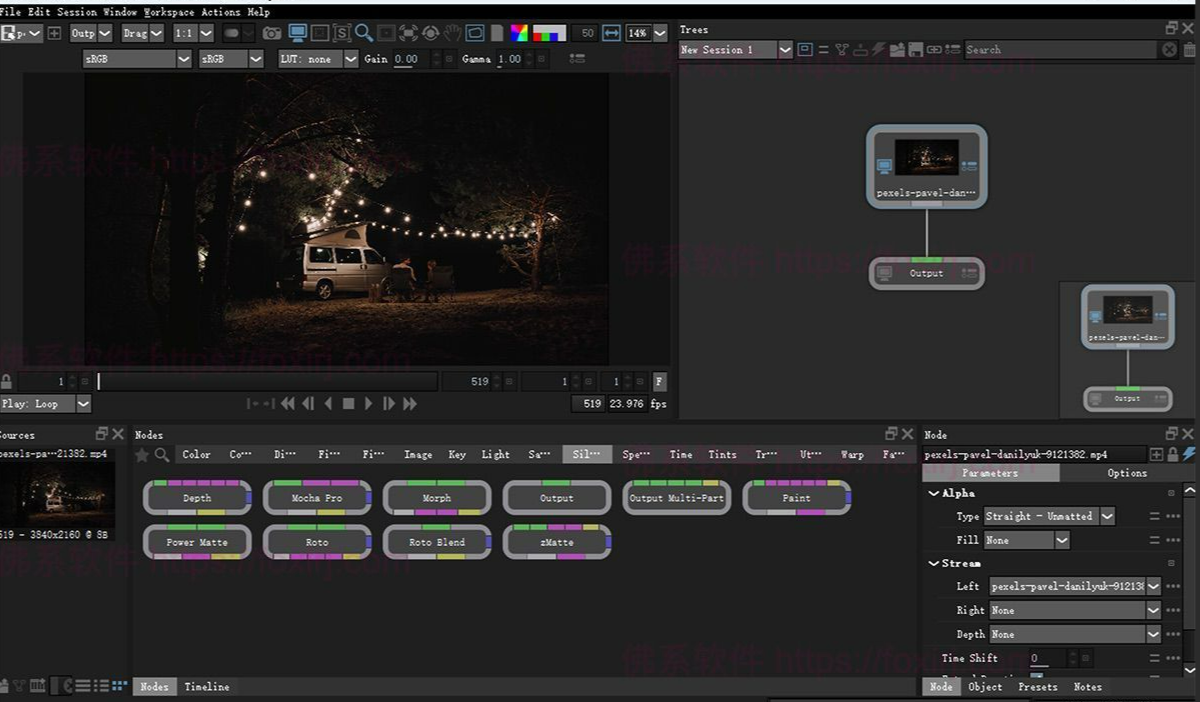
绿幕抠像如何处理边缘残留 Boris FX Primatte如何快速调节溢出抑制参数
很多做视频的小伙伴,都会遇到绿幕抠像的问题,尤其是抠完之后边缘那一圈绿色怎么都去不掉,看起来特别假。这个时候,Boris FX Primatte插件就能派上用场,特别是它的溢出抑制功能,可以很快搞定这些恼人的绿边问题。今天我们就来聊聊,绿幕抠像如何处理边缘残留,以及Boris FX Primatte如何快速调节溢出抑制参数,让视频效果干净又自然。...
阅读全文 >

sapphire插件怎么安装 Sapphire插件和pr软件可以安装在不同的盘吗
在视频制作的浩瀚世界里,各类插件宛如闪耀的星辰,为创作者们赋予无限可能。其中,Sapphire插件凭借其卓越的特效与强大的性能,成为众多视频制作人的得力伙伴。“sapphire插件怎么安装Sapphire插件和pr软件可以安装在不同的盘吗”,这个问题常常困扰着广大视频爱好者。现在,让我们深入探究这个问题。...
阅读全文 >
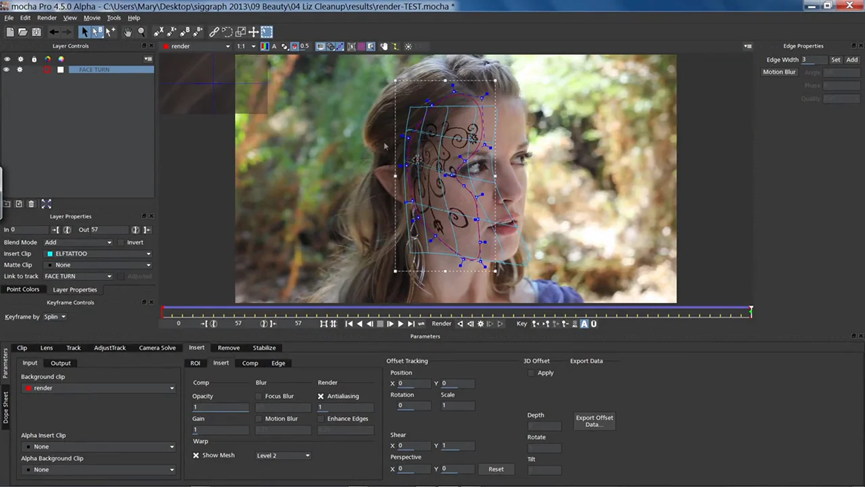
mocha导入素材有拉伸怎么办 怎么用mocha添加logo
在影视后期制作中,Mocha是一款强大的镜头跟踪和动作跟踪工具,广泛应用于影视后期、视觉特效和广告制作。然而,在使用Mocha进行素材处理时,可能会遇到一些问题,比如导入素材有拉伸现象,或者需要添加Logo等。本文将详细探讨mocha导入素材有拉伸怎么办,怎么用mocha添加logo,并介绍mocha pro可以制作转场吗。通过这些内容,帮助用户更好地理解和使用Mocha,提高后期制作的效果和效率。...
阅读全文 >
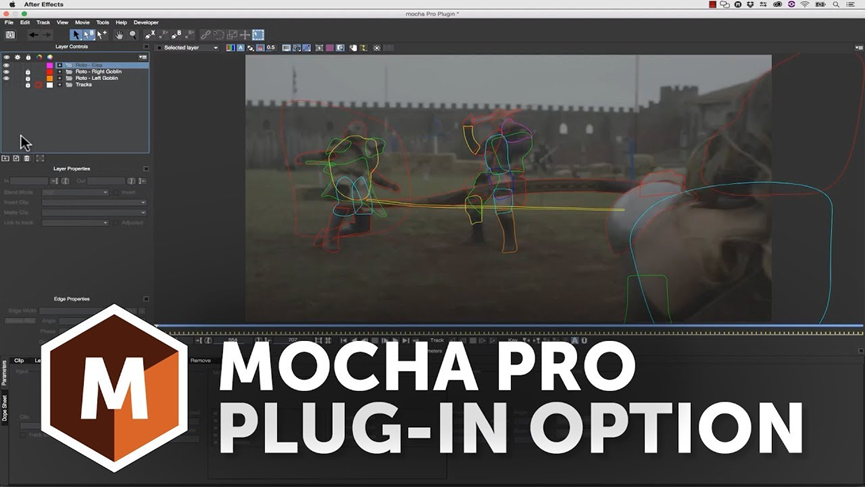
mocha pro如何去除钢丝 mocha pro擦除教程
在影视后期制作中,去除钢丝和杂物是提升画面质量的重要步骤。Mocha Pro作为一款专业的平面跟踪和视觉效果工具,广泛应用于影视后期处理,尤其是在去除钢丝和擦除不需要的元素方面。本文将详细探讨“mocha pro如何去除钢丝 mocha pro擦除教程”,并分析Mocha Pro的主要应用场景。...
阅读全文 >