发布时间:2023-08-30 10: 00: 00
Final Cut Pro是一款出色的视频编辑软件,它因其高效的性能和直观的操作界面受到了广大的电影制作人和影视编辑者的青睐。然而,要想在Final Cut Pro中实现更高级别的创意效果,你可能会需要一些强大的插件,比如Boris Continuum。在这篇文章中,我们将讨论Boris Continuum如何在Final Cut Pro中使用。
一、Boris Continuum如何在Final Cut Pro中使用
在本文中,我们将为您介绍如何在Final Cut Pro中使用Boris Continuum插件,以及一些常用的功能和操作技巧。让我们一起来探索这一强大的视频后期处理工具,为您的视频创作增添更多惊喜和精彩!
步骤一:安装Boris Continuum插件
首先,确保您已经在Boris FX官方网站下载了适用于Final Cut Pro的Boris Continuum插件,并完成了安装。在安装过程中,按照安装向导的指示选择正确的安装路径,并确保插件成功安装并运行。
步骤二:导入视频素材
在Final Cut Pro中打开您的视频编辑项目,导入您想要进行后期处理的视频素材。在时间线上,将视频素材拖拽到相应的轨道上,准备进行效果处理。
步骤三:添加Boris Continuum特效
选中您想要添加特效的视频素材,然后点击顶部菜单栏中的"Effects"选项,选择"Boris Continuum"下的"BCC Effects"。此时,Boris Continuum插件面板会在右侧显示出来。
步骤四:浏览特效库
在Boris Continuum插件面板中,您可以看到丰富多样的特效库,包括光效、色彩校正、转场效果等。通过点击不同的特效分类,您可以查看不同类型的特效效果。
步骤五:应用特效效果
在特效库中选择您喜欢的特效效果,然后将其拖拽到视频素材上。您可以根据需要调整特效的参数,例如颜色、透明度、大小等,实时预览效果。
步骤六:使用运动跟踪
Boris Continuum插件还提供了强大的运动跟踪功能,使得特效与视频中的运动物体保持同步。在应用特效效果后,点击特效面板中的"Track"按钮,然后选择"Track Motion"来进行运动跟踪。在跟踪过程中,插件会自动追踪视频中的运动物体,保证特效效果始终精准地呈现在目标物体上。
步骤七:调整图像稳定
如果您的视频素材存在抖动或不稳定的问题,可以使用Boris Continuum插件的图像稳定工具来进行修复。选择特效面板中的"Stabilize"选项,然后对图像进行稳定处理,使得画面更加稳定和清晰。
步骤八:导出和保存
完成特效处理后,您可以在Final Cut Pro中进行进一步的编辑和调色工作。完成所有后期处理后,点击顶部菜单栏中的"File"选项,选择"Export"来导出您的视频作品。
二、进一步理解Boris Continuum的强大功能
Boris Continuum不仅仅是一款插件,它是一个完整的视觉效果系统。它提供了超过250种效果和预设,包括粒子效果、光效、颜色校正、图像恢复、3D物体、文本动画等等。
例如,Particle Illusion效果允许你在Final Cut Pro中轻松制作出炫酷的粒子动画。而Mocha PixelChooser则是一个强大的遮罩工具,你可以用它来精确控制效果的应用区域。
这些功能在Final Cut Pro中的实现,让你可以在一个平台上完成所有的创作工作,大大提高了效率。而且,Boris Continuum支持GPU加速和多核心优化,确保了最佳的性能表现。
本文介绍了Boris Continuum如何在Final Cut Pro中使用的内容。Boris Continuum是一款在Final Cut Pro中增强创意表达能力的强大工具。通过简单的安装和操作,你就能在你的视频项目中引入令人惊叹的视觉效果。无论你是一名专业的视频编辑者,还是一名热衷于创意制作的初学者,Boris Continuum都能帮助你实现你的创作愿景。
展开阅读全文
︾
读者也喜欢这些内容:

mocha如何导入视频文件?mocha导入视频后画面太大怎么解决?
在影视后期制作中,mocha作为一款强大的镜头跟踪和动作跟踪工具,被广泛应用于各种特效制作和视频编辑工作。然而,许多用户在使用mocha时,常常会遇到一些问题,比如如何导入视频文件,以及导入视频后画面太大该怎么解决。本文将详细介绍这些问题,并探讨mocha支持哪些宿主程序,以帮助用户更好地掌握这款工具的使用方法。...
阅读全文 >
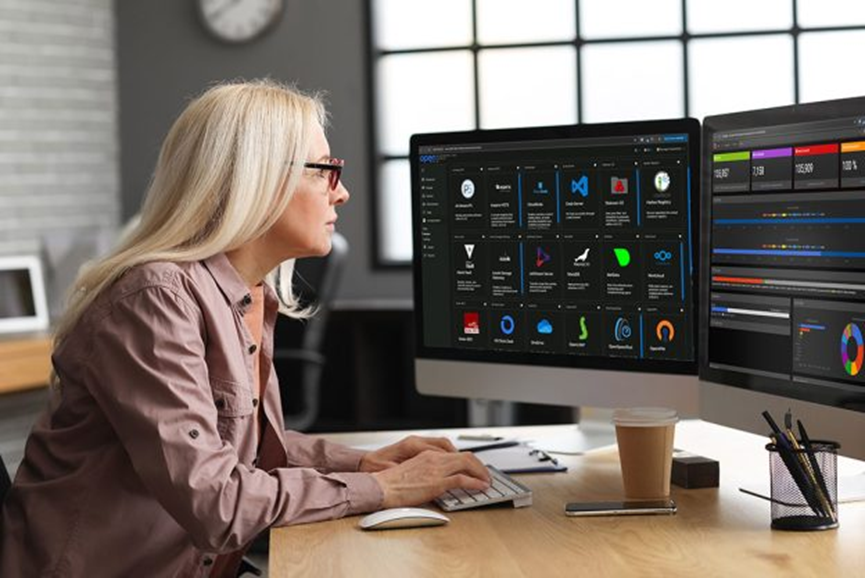
silhouette软件常用快捷键 Boris silhouette实用的便捷操作
在影视后期制作中,BorisSilhouette是一款功能强大的特效制作和修复工具。为了提高工作效率,熟悉并使用常用快捷键和便捷操作非常重要。本文将详细介绍Silhouette软件常用快捷键、BorisSilhouette的一些实用便捷操作,以及Silhouette在影视后期中的应用。...
阅读全文 >

什么是视频镜头稳定效果?BorisFX实现镜头稳定怎么做?
在数字视频制作和后期处理领域,镜头稳定效果是一个不可或缺的技术,用于消除拍摄过程中不必要的震动和运动,提升视频质量,让画面更加流畅和稳定。BorisFX,作为一款高级的图像处理软件和视频特效插件,提供了强大的工具集,能够有效实现镜头稳定,以及为照片和视频添加多种视觉效果。接下来,本文将详细介绍视频镜头稳定效果的重要性,如何使用BorisFX实现镜头稳定,以及利用BorisFX给照片添加光晕效果的方法。...
阅读全文 >

bcc和蓝宝石插件哪个好用?有哪些值得推荐的PR插件?
在当今这个视觉效果愈发成为视频制作不可或缺元素的时代,选择合适的后期制作插件成了每一位视频制作人员和特效设计师的重要任务。BCC(Boris Continuum Complete)和蓝宝石(Sapphire)插件作为业界知名的后期特效工具,它们各自拥有的独特功能和应用领域,让许多从业者面临选择的难题。同时,Adobe Premiere Pro(简称PR)作为视频编辑的标准工具,对插件的需求也日益增长,本文将深入探讨bcc和蓝宝石插件哪个好用,有哪些值得推荐的PR插件,旨在为广大影视制作人员提供实用的参考信息。...
阅读全文 >