发布时间:2023-10-10 18: 03: 00
毫无疑问,光线在拍摄照片和录制视频时起着至关重要的作用。然而,光线也是最难掌握的因素之一,因为微小的天气变化或一朵云都可能破坏您的计划。幸运的是,镜头光晕效果可以拯救你,它是一种多样且容易在几乎所有现代编辑软件中添加的效果。镜头光晕效果可以模拟明亮的光线,改变相机镜头的外观,就好像您是在不同环境下拍摄一样。它还可以添加太阳光束的叠加效果,就像在实际拍摄当天一样等等。那么,让我们开始吧!
一、什么是镜头光晕?
在本质上,镜头光晕效果只是明亮的光线进入相机镜头并在画面上散射的视觉效果。当光线散射时,您会看到一种明亮的东西,比如太阳,散发出的效果,这本身就可以创造出非常艺术的视觉效果。

然而,如果您外出拍摄一个场景,但由于云层遮挡,太阳光线不够明亮,您将无法自然获得这种艺术效果。相反,您需要在后期编辑软件中人工添加它,比如在Premiere Pro中。镜头光晕,就像运动模糊一样,是我们自然视觉中的一种效果。当您看着非常明亮的东西时,光线会散射,您的视野会模糊不清。您还会看到所谓的“伪影”,这些伪影可能会阻挡您的视线,但在摄影和视频制作中,它们通常被视为艺术效果。
有时,您的拍摄画面可能会自然地呈现镜头光晕效果,因为您拍摄了非常明亮的东西。但通过在后期添加更多的镜头光晕,可以加强这种艺术效果,以满足特定任务的需要。

产生镜头光晕效果的物体,通常被称为“光斑中心”,并不总是需要在画面中显示。相反,我们只能看到由它引起的散射和“伪影”,这非常好,因为它允许我们在画面中操纵光晕效果的真实性,例如决定太阳光线的来自方向,即使实际上太阳并不在那里。现代编辑软件和插件使添加这种效果变得非常容易,因此让我们看看如何在Adobe Premiere Pro中添加和调整镜头光晕效果,以获得最佳效果。
二、如何在Premiere Pro 2023中添加镜头光晕
Adobe Premiere Pro提供了标准内置效果包中的许多效果之一就是镜头光晕效果,如果按照以下步骤操作,添加它非常容易。
步骤1:首先,在您的计算机上打开Adobe Premiere Pro并创建一个新项目。将桌面上的视频导入项目,然后将其拖放到时间线上,以自动生成一个序列。
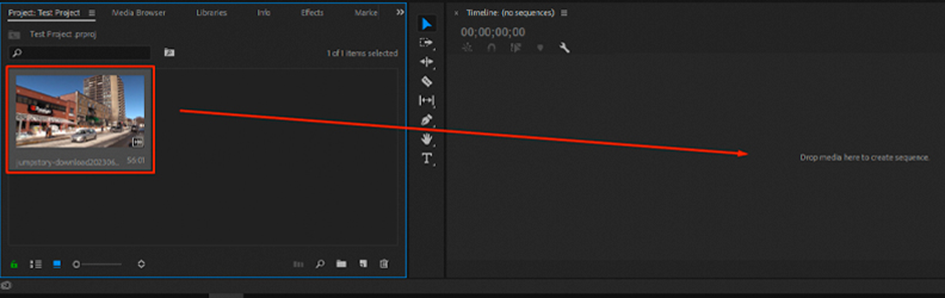
步骤2:单击“效果”面板,然后在搜索栏中键入“镜头光晕”以找到该效果。
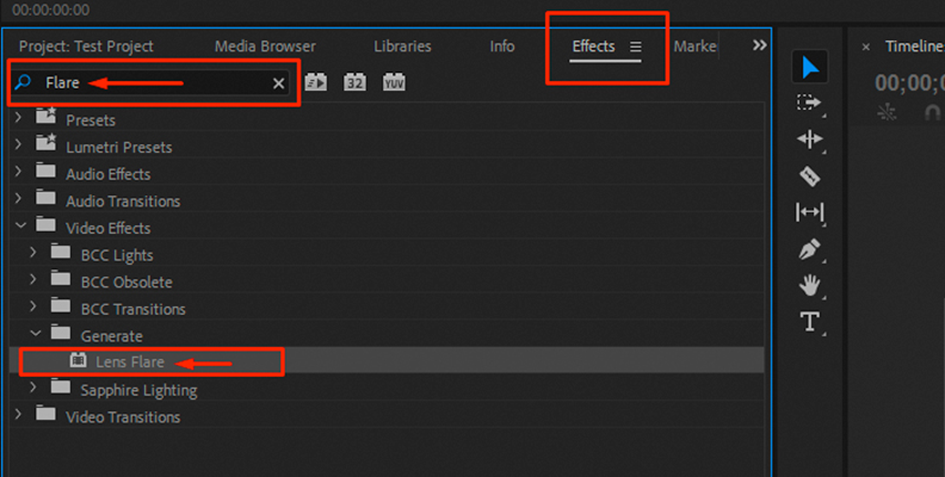
步骤3:将效果点击并拖放到时间线上的视频上。您应该立即注意到不同之处,因为光晕中心现在将在您的镜头中可见。
步骤4:单击时间线上的视频,然后打开“效果控制”面板。展开“镜头光晕”效果,开始在仔细预览更改的同时修改设置。
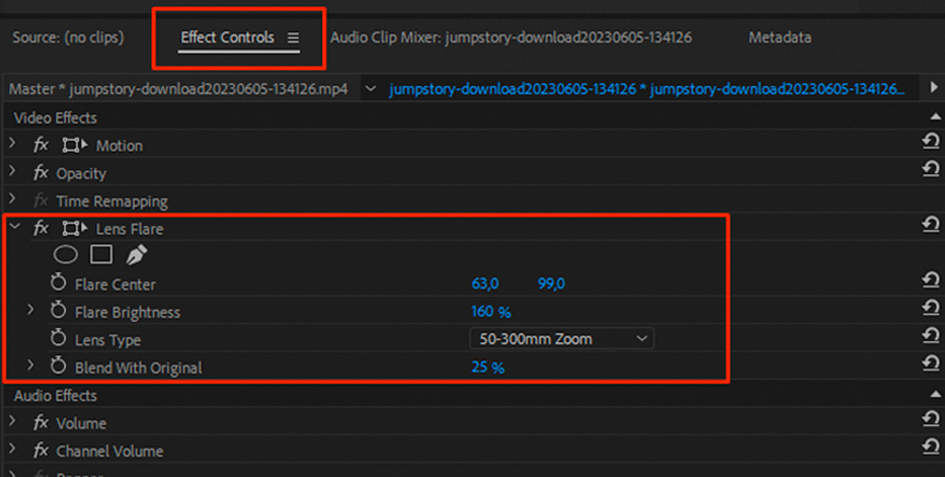
如果将“光晕亮度”设置为较高值,将创建一个非常明亮的光源。"光晕中心"设置允许您重新定位光源。"与原始材料混合"将帮助您更自然地适应您的场景中。另外,我们还可以创建一个调整图层,并将镜头光晕添加到其中,而不是添加到原始视频中,这样当您修改重要设置(如混合模式)时,它不会改变原始材料。要执行此操作,请在项目视图中单击“新项目”图标,然后从选项列表中选择“调整图层”。
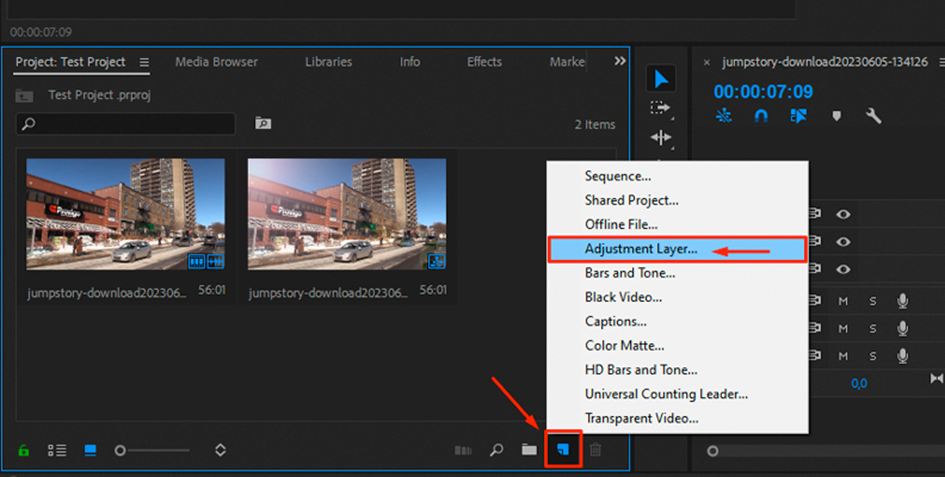
将调整图层拖动到位于主要视频上方的一个视频层上,并对其应用效果。

现在,单击调整图层,打开效果控制面板,并尝试不同的设置。例如,更改混合模式,看看哪种设置最适合。
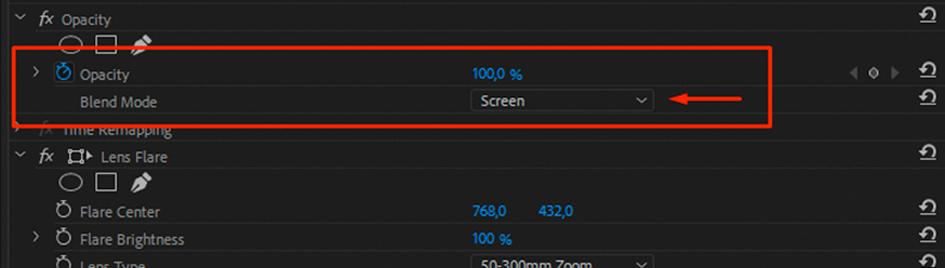
应用效果后,只需调整光晕亮度、位置和强度,即可获得适用于您的剪辑的完美效果。
三、利用镜头光晕创建转场
在Adobe Premiere Pro CC中,您还可以使用镜头光晕效果创建花哨的转场。这样做非常简单,请按照以下步骤创建您的第一个用于两个镜头之间的镜头光晕转场。
步骤1:将要使用的两个视频放在时间线上,然后创建一个调整图层并将其放在两者之上。向调整图层添加“镜头光晕”效果。
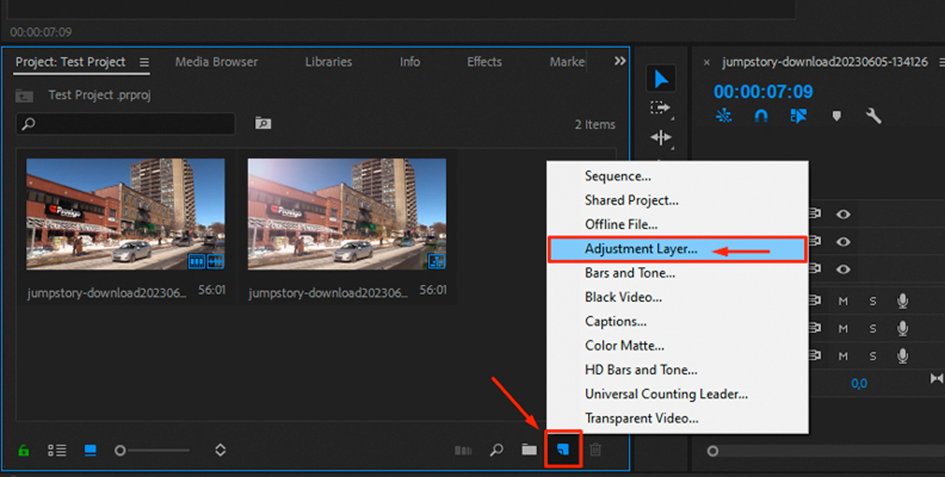
步骤2:将播放头移动到第一个视频结束和第二个视频开始的帧上,然后按住键盘上的SHIFT键,然后按左箭头键一次。这将使播放头后退五帧。将调整图层的起始部分折叠到此点。
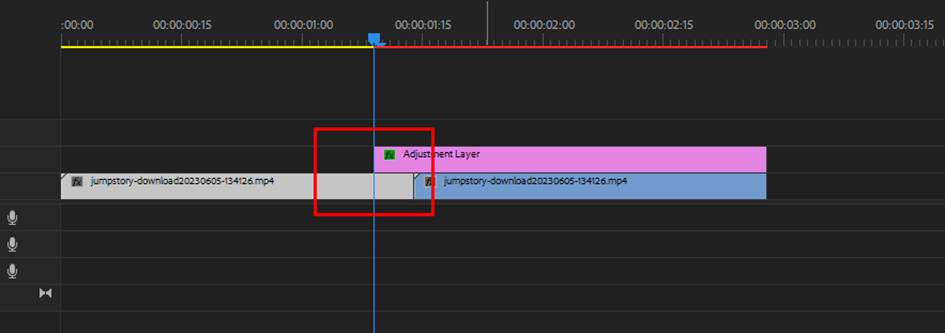
步骤3:将播放头移回两个视频相遇的中心位置,然后按住键盘上的SHIFT键,这次按右箭头键。这将使播放头前进五个帧。将调整图层的末尾部分折叠到此点。
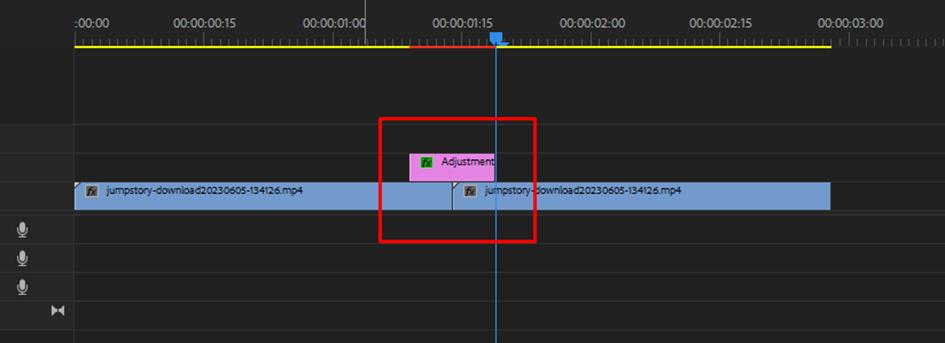
步骤4:再次将播放头定位在中心位置,然后打开“效果控制”面板,展开“镜头光晕”效果面板。单击蓝色的秒表图标,将“光晕亮度”设置为200%。
步骤5:将滑块移动到调整图层的开头,并将“光晕亮度”的值设置为100%。将滑块移动到调整图层的末尾,将“光晕亮度”的值设置为0%,并将“镜头类型”更改为105mm Prime。
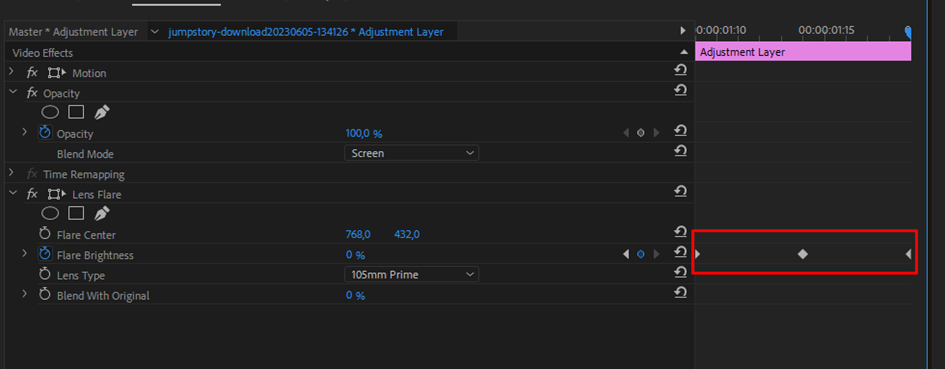
现在,效果已经动画化,以便在调整图层的开头以普通的镜头光晕开始,而当画面切换到第二个画面时,您将得到最高的镜头光晕亮度,它将掩盖转场,然后淡出到零亮度。如果我们的设置不能直接满足您的需求,您可以修改并添加自定义值以获得所需的效果。
四、如何在Premiere Pro中使用Continuum添加镜头光晕
Continuum是Boris FX推出的一个插件包,提供免费试用版本,适用于多个平台。因此,无论您喜欢使用Adobe的Premiere Pro还是After Effects、Avid、Blackmagic Resolve或VEGAS Pro,此包都与所有主机兼容。这个包的特殊之处在于其中包含的无限转场、滤镜和特殊视频效果,其中之一就是镜头光晕效果。如果您已安装了Continuum,请按照以下步骤在Premiere Pro中为剪辑应用镜头光晕效果。
步骤1:打开Premiere,将一个或多个视频剪辑导入到项目中。然后,将其中一个拖到时间线上以创建一个序列。
步骤2:打开“效果”部分,使用搜索栏键入“Lens Flare”。您将看到许多以BCC开头的选项。选择“BCC+Lens Flare”,然后将其拖动到时间线上的一个剪辑上。
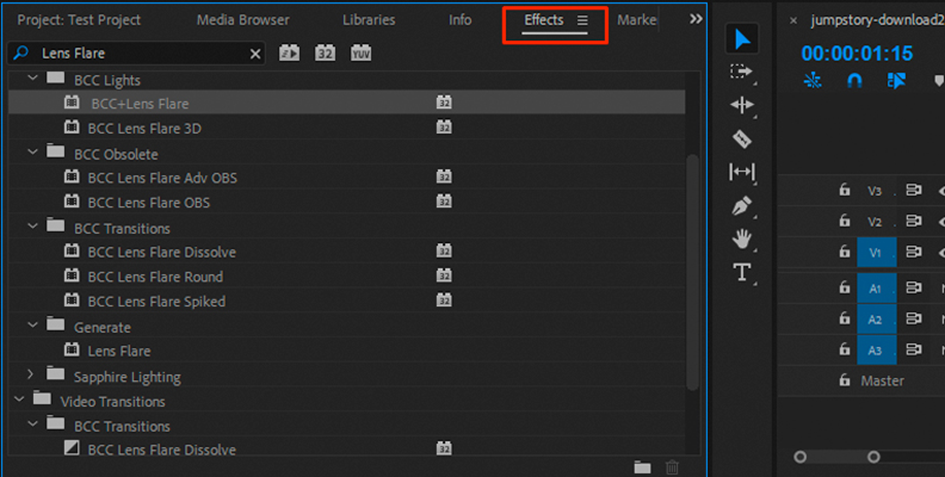
步骤3:单击时间线上的剪辑,然后打开“效果控制”面板。您会注意到BCC镜头光晕效果具有比Premiere内置效果更多的自定义选项。
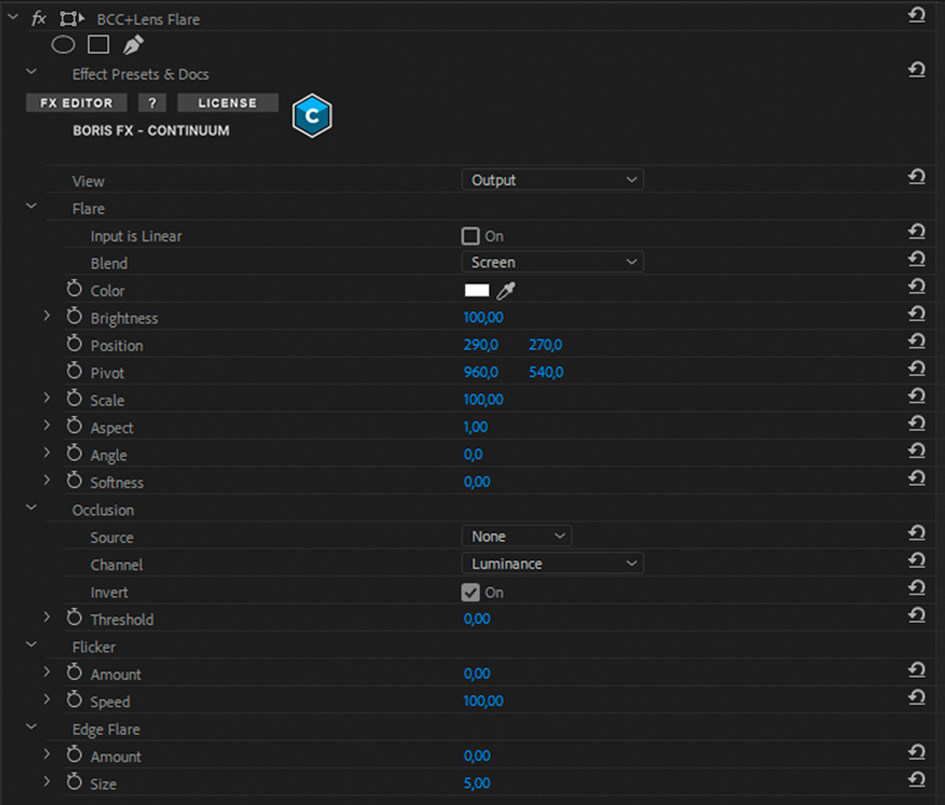
从这里开始,由您来控制不同类型的参数,以获得最适合您素材的光晕。您还可以在物体穿过镜头时模拟光晕,使其看起来像是光源。您还可以选择不同的相机镜头以获得更独特的外观,添加焦点、阴霾、曝光,更改方向、混合模式、调整光晕亮度等等,都可以使用Continuum效果。此包还是创建镜头光晕转场的最简单方式,因为其中内置了一些已准备好的转场效果,只需将它们拖放到您的视频上,即可增强其外观。
总结
以上就是关于什么是镜头光晕,以及如何在Premiere Pro 2023中添加镜头光晕的详细说明了。如果您是热爱视频编辑的朋友,那一定会需要镜头光晕效果,因此了解如何正确使用它是很重要的事。希望本教程中的技巧能帮助您将你的作品提升到更高的水平。
展开阅读全文
︾
读者也喜欢这些内容:

影视后期制作都涉及到哪些方面 如何用sapphire插件轻松做好影视后期
影视后期制作是影片质量和视觉呈现的基础,无论是剪辑、特效,还是调色,每一个环节都决定了影片的最终效果,sapphire插件提供了高效和专业制作方案。本文将为您介绍影视后期制作都涉及到哪些方面 如何用sapphire插件轻松做好影视后期,帮助您更好的使用sapphire。...
阅读全文 >

mocha pro安装后在ae里找不到怎么办 mocha插件安装在哪个文件夹下
在影视后期制作中,mocha Pro是一款不可或缺的镜头跟踪和动作跟踪软件,广泛应用于特效制作。然而,有些用户在安装mocha Pro后,发现无法在After Effects(AE)中找到该插件,这给他们的工作带来了困扰。本文将详细讨论mocha pro安装后在ae里找不到怎么办 mocha插件安装在哪个文件夹下,并探讨mocha pro是否能够添加马赛克效果。...
阅读全文 >

pr中如何使用Sapphire插件 Sapphire插件与pr冲突怎么办
在影视后期制作中,Adobe Premiere Pro(简称pr)作为行业标准软件,被广泛应用于视频编辑和特效处理。为了进一步提升效果,许多专业编辑选择使用Sapphire插件,这款插件以其丰富的特效和高质量的效果著称。那么,pr中如何使用Sapphire插件?Sapphire插件与pr冲突怎么办?本文将详细探讨这些问题,并介绍Sapphire插件的主要功能。...
阅读全文 >

mocha如何导入视频文件?mocha导入视频后画面太大怎么解决?
在影视后期制作中,mocha作为一款强大的镜头跟踪和动作跟踪工具,被广泛应用于各种特效制作和视频编辑工作。然而,许多用户在使用mocha时,常常会遇到一些问题,比如如何导入视频文件,以及导入视频后画面太大该怎么解决。本文将详细介绍这些问题,并探讨mocha支持哪些宿主程序,以帮助用户更好地掌握这款工具的使用方法。...
阅读全文 >