发布时间:2023-09-14 15: 08: 00
本文内容摘要如下:
一、什么是屏幕替换?
二、如何使用Boris FX Mocha在After Effects中进行屏幕替换
在电视、电影、广告、MTV和短视频内容中,比较常见的视觉效果之一就是屏幕替换。想象一下,将屏幕替换来自另一个视频的镜头,或在录制时隐藏屏幕上的内容,效果会是多么令人惊叹!
许多新手朋友会认为屏幕跟踪很复杂,需要很多时间学习和面对难以使用的工具。但是今天,你将了解到一个真正好用的工具,结合After Effects,任何人都能轻松完成屏幕替换的效果,而且非常自然。
在本文中,您将学习如何从零开始使用BorisFX的插件Mocha进行屏幕跟踪,并使用跟踪数据在After Effects中进行屏幕替换。请注意,BorisFX提供了免费试用,因此任何人都能使用Mocha进行屏幕替换。
让我们开始吧!
一、什么是屏幕替换?
屏幕替换或屏幕跟踪是一种在运动跟踪中比较常见的技术,用于捕捉视频剪辑中屏幕设备的画面,如手机、平板电脑、电脑或电视,并将该屏幕替换为另一个视频剪辑或图像。
视频编辑和动画设计师经常在后期制作中使用屏幕替换,以在屏幕上添加完全不在原始镜头中录制的不同镜头。这种技术在科幻电影和电视节目中经常出现,添加现实生活中无法拍摄的想象场景,在很多高端的视频作品中,屏幕替换也是必定会出现的元素,比如一些电视广告和电影等。
屏幕跟踪还有助于消除模糊的截图和反射,以及纠正整体拍摄效果不佳的镜头。所以掌握屏幕替换的操作技巧,绝对是能提升你视频水平的手段。
二、如何在After Effects中使用Boris FX Mocha替换屏幕
Boris FX Mocha是一款平面跟踪器,能使屏幕跟踪和遮罩任务变得更快速和直观。视频编辑在需要替换绿幕、移除电线和其他物体以及稳定或锁定视频的运动时都会用Mocha。而且使用BorisFX的平面跟踪操作非常简单。
屏幕替换的基本工作流程是跟踪源视频中的屏幕,然后使用跟踪数据将屏幕替换为其他镜头,在静止图像或运动镜头中都能替换屏幕。
在接下来的教程中,我们将以Adobe After Effects中安装的Mocha AE为例进行演示,使用Boris FX的专业版本Mocha Pro,运动跟踪基础知识也是同样操作。
步骤1:在Adobe After Effects中设置项目
在After Effects中导入您的媒体文件,包括想要替换屏幕的以及将要替换它的视频剪辑。
将您要跟踪的视频拖到时间轴上,以创建一个新的合成(包含您要替换屏幕的部分)。您可以将轨道重命名为“主要剪辑(Main Clip)”或其他提醒您要跟踪的原始剪辑的名称。
步骤2:应用Boris FX Mocha
选择要跟踪的视频图层,然后进入“效果和预设”面板(Effects & Presets panel),搜索Mocha,将Mocha Pro或Mocha AE效果拖动到视频剪辑上以应用它。
现在,进入“效果控制”面板(Effects Controls panel),点击Mocha标志以打开Mocha AE界面,我们将在这里进行屏幕跟踪。
Mocha将自动读取您的素材并导入,Mocha的界面功能比较多,我们慢慢来讲。
步骤3:使用X-Spline工具创建屏幕图层
我们以首次使用者的身份来继续,只需要使用基本工作区,它具有简单直观的界面,所有您需要的工具都可以轻松找到。
第一步是找到可以完全看到要跟踪的计算机屏幕的具体帧,就算它处您的素材中间位置也不用担心,因为我们可以用Mocha进行前后跟踪。
接下来,使用X-Spline工具(带有墨水笔和x图标)在您要跟踪的屏幕周围创建出一个路径。
通过点击来在屏幕周围绘制一个遮罩,完成后,通过右键单击关闭路径,告诉Mocha这就是它将要跟踪的区域。
您可以将图层重命名为“屏幕图层(the screen layer)”,以便在After Effects中保持有序组织,方便查看。
步骤4:在Mocha中跟踪屏幕
选择您的图层,点击“显示平面表面Show planar surface”(带有S的蓝色方块按钮),以在屏幕上启用蓝色方框。调整方框的四角以匹配要跟踪的屏幕角落。使用平面表面,您可以告诉Mocha需要在帧内跟踪的屏幕位置。
现在我们准备好开始正式跟踪了,点击向前跟踪按钮以向前跟踪,然后如果您从视频剪辑的中间开始跟踪,请使用向后跟踪按钮跟踪其开头。
根据视频的长度,创建跟踪可能需要几分钟的时间。Mocha通常在创建跟踪方面都会表现出色,如果有什么问题,我们可以预览并再次调整图层。
如果您有多个屏幕,可以创建更多的图层以单独跟踪每个屏幕。记得对它们进行标记,以便在After Effects中收集数据时能够识别它们。
完成后,通过单击计算机屏幕左上角的保存按钮(使用CMD+S或CTRL+S),或者通过转到文件>保存项目(Save Project)来保存Mocha项目。然后关闭Mocha界面,返回到After Effects。
步骤5:准备替换视频剪辑
将替换原始视频屏幕的视频剪辑拖到AE时间轴上,将该图层放在顶部。
右键单击图层,然后选择“预合成”。将新合成命名为“screen comp”或任何其他标识它为替换屏幕的名称。选择第二个选项,“将所有属性移入新合成(Move all attributes into the new composition)”,然后点击“确定”。
进入新合成,右键单击它,然后选择“转换(Transform)”>“适应合成( Fit to Comp)”。关闭它,回到主合成。
我们要替换的屏幕的纵横比应与替换剪辑的纵横比匹配。例如我们要替换一个手机屏幕,就必须在预合成中编辑好纵横比,以便替换剪辑在手机的纵向分辨率不会出错。要从预合成中更改纵横比,请转到菜单“合成(Composition)”>“合成设置(Composition Settings)”,并键入屏幕上设备的纵横比。
步骤6:将跟踪数据导入After Effects
选择具有Mocha跟踪的主要视频(带有要替换屏幕的视频)。进入“效果控制(Effect Controls panel )”面板,并通过点击左侧的箭头来显示“跟踪数据”属性。
点击“创建跟踪数据( Create Track Data)”以显示所有跟踪信息。我们应该会看到在步骤3和4中在Mocha创建的图层。如果您单独创建了几个图层并在其各自的标签上进行了跟踪,将在此处列出全部。选择正确的跟踪数据,然后按“确定(OK)”。
选择导出选项为“角点引脚Corner Pin(支持运动模糊Motion Blur)”。
在“图层导出到”设置中选择您在步骤5中创建的预合成作为目标图层。
点击“应用导出(Apply Export)”,现在您应该在主视频的屏幕上看到预合成上的替换剪辑效果,我们可以预览一下确保所有内容都已正确跟踪。
如果需要调整跟踪,从预合成图层的“效果控制”面板中删除角点引脚效果,并从主视频重新启动Mocha以调整跟踪数据。保存Mocha项目,然后重新应用跟踪数据到预合成图层即可。
步骤7:添加最终细节
有时,替换剪辑在最终视频中可能看起来不太自然,因此我们还需要添加些效果,使其尽可能真实。比较简单的就是利用混合模式的设置,从基本的混合到增强效果。对于基本混合,复制原始视频并将其放在顶部。右键单击图层,然后选择混合模式(Blending Mode)。选择混合模式,然后调整不透明度设置,能看到替换的屏幕的反射和其他细节逐渐出现了。
第二种方法是使用效果工具,在“效果与预设”面板(Effects & Presets panel)中搜索一个效果,并将其添加到顶部的剪辑上。您可以尝试使用运动模糊、颗粒、色彩校正或关键光效果来增加最终替换画面的观感。请尝试不同的设置,直到满意为止。
总结
运动跟踪可能看起来会复杂,但关键在于探索和尝试,因为Mocha和After Effects工作流使运动跟踪成为即使是经验不足的视频编辑人员也可以完成,快来学习这种提升你的视频质量的好办法吧!
如果您第一次尝试时的屏幕替换效果不完美,不要担心,因为要进行准确跟踪,一定是需要多次尝试的,特别是在场景或动画中。在您首次尝试屏幕跟踪时,可能需要在Mocha和After Effects之间频繁切换,不断调整。相信通过更多的练习和足够的耐心,我们都能掌握在Mocha中完美跟踪屏幕,并使用Adobe After Effects合成进行替换的核心技巧。
欢迎您来BorisFX中文网站,下载免费的BorisFX Mocha插件,练习屏幕替换和跟踪操作吧。祝好运!
展开阅读全文
︾
读者也喜欢这些内容:
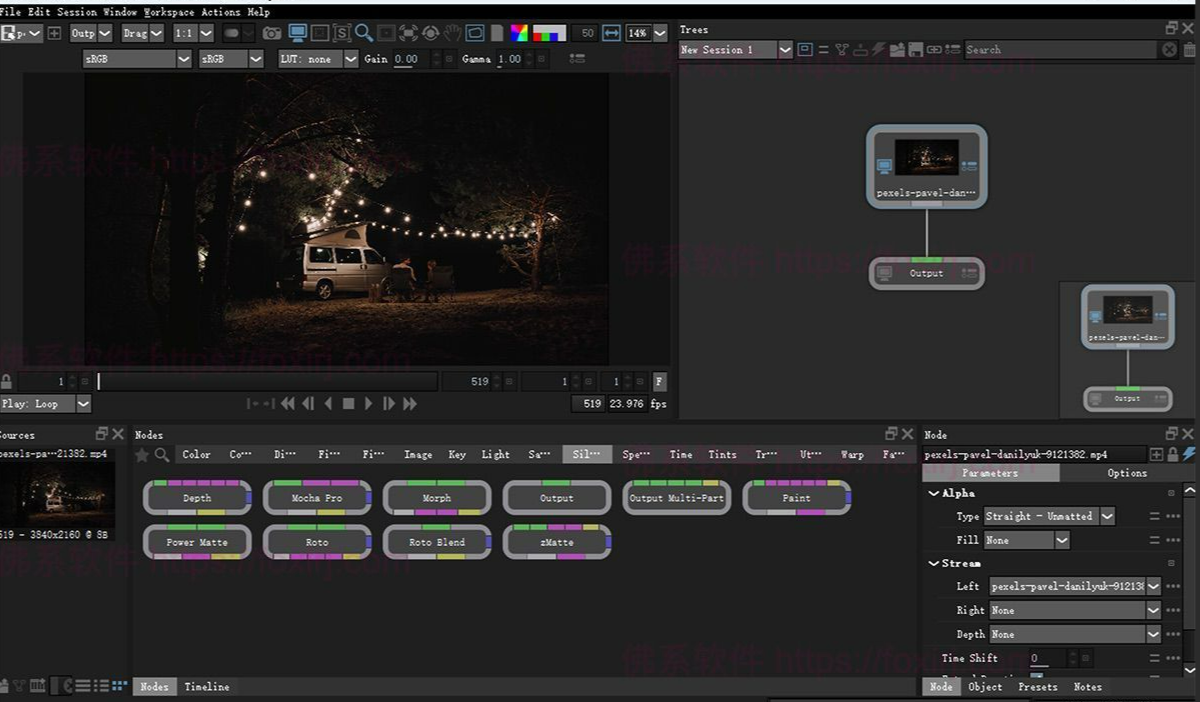
绿幕抠像如何处理边缘残留 Boris FX Primatte如何快速调节溢出抑制参数
很多做视频的小伙伴,都会遇到绿幕抠像的问题,尤其是抠完之后边缘那一圈绿色怎么都去不掉,看起来特别假。这个时候,Boris FX Primatte插件就能派上用场,特别是它的溢出抑制功能,可以很快搞定这些恼人的绿边问题。今天我们就来聊聊,绿幕抠像如何处理边缘残留,以及Boris FX Primatte如何快速调节溢出抑制参数,让视频效果干净又自然。...
阅读全文 >
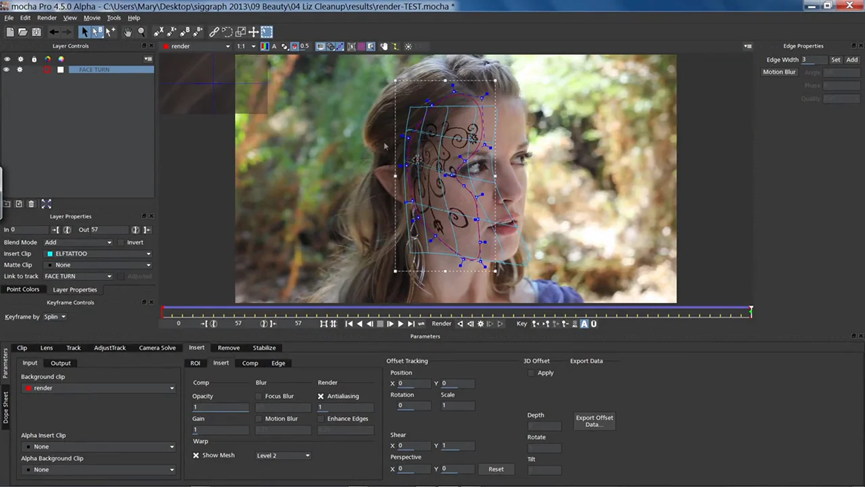
mocha导入素材有拉伸怎么办 怎么用mocha添加logo
在影视后期制作中,Mocha是一款强大的镜头跟踪和动作跟踪工具,广泛应用于影视后期、视觉特效和广告制作。然而,在使用Mocha进行素材处理时,可能会遇到一些问题,比如导入素材有拉伸现象,或者需要添加Logo等。本文将详细探讨mocha导入素材有拉伸怎么办,怎么用mocha添加logo,并介绍mocha pro可以制作转场吗。通过这些内容,帮助用户更好地理解和使用Mocha,提高后期制作的效果和效率。...
阅读全文 >
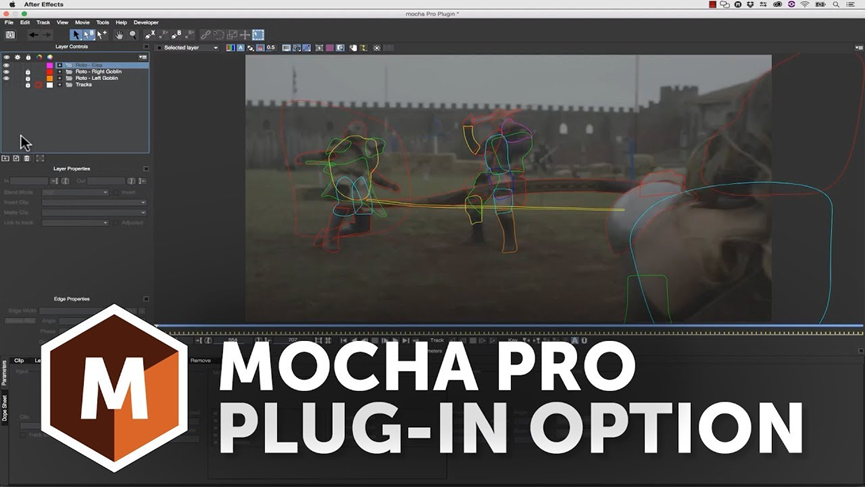
mocha pro如何去除钢丝 mocha pro擦除教程
在影视后期制作中,去除钢丝和杂物是提升画面质量的重要步骤。Mocha Pro作为一款专业的平面跟踪和视觉效果工具,广泛应用于影视后期处理,尤其是在去除钢丝和擦除不需要的元素方面。本文将详细探讨“mocha pro如何去除钢丝 mocha pro擦除教程”,并分析Mocha Pro的主要应用场景。...
阅读全文 >

mocha pro怎么导入视频 mocha怎么导出到ae
在现代影视制作中,视觉效果和镜头跟踪技术的应用已成为必不可少的环节。Mocha Pro是一款专业的平面跟踪和视觉效果软件,广泛应用于影视后期制作中。它提供了强大的镜头跟踪、稳定化、去除物体等功能,帮助制作人员实现复杂的视觉效果。而Sapphire作为一套知名的视觉效果插件,经常与Mocha Pro结合使用,以提升效果质量。本文将详细探讨“mocha pro怎么导入视频 mocha怎么导出到ae”的操作步骤,并分析Mocha Pro与Mocha的区别。...
阅读全文 >