发布时间:2023-10-07 14: 26: 00
本文内容摘要如下:
一、什么是故障效果?
二、故障效果在视频中的应用及原因是什么?
三、如何在Premiere Pro中制作故障效果?
四、如何在Premiere Pro中使用Boris FX创建故障效果?
在视频编辑中,特效处理常常被用于各种目的,比如创建主题性的过渡效果、创意地呈现图形元素、开始或结束序列等等。
故障效果可以在许多不同类型的内容中看到,比如音乐视频和电影,它是一种增加制作多变画风的创意方式,在视频编辑软件中相对容易创建,包括Adobe Premiere Pro。
在过渡效果和视频效果方面,视频故障效果也是最广泛使用的效果之一,如果你还没有掌握它,本教程将为你提供一切所需的知识,帮助你轻松地将故障特效添加到你未来的项目中。
废话不多说,让我们开始吧。
一、什么是故障效果?
"故障效果(glitch effects)"或"视频故障效果(video glitch effect)"这2个术语指的是一种特定屏幕效果,模拟出视觉错误,导致你所看到的元素失真,就像在显卡开始失效时所经历的那样。
这种效果可以应在在动态画面,也可以是静止图像,根据你的制作目的,故障效果可以看起来更像是"计算机化"的,就像系统被"入侵"了或者受到病毒影响,也可以是更加"自然"的,就像摄像机损坏或颜色以一种不寻常的方式混合。
上面的例子中使用的视频故障效果可以模拟出一种黑客攻击或病毒感染的效果。
在视频效果方面,由于故障效果可以以许多创意方式呈现,视频编辑师都很喜欢它,因为没有关于故障是什么样子或者在屏幕上应该如何"表现"的"规则"。简单地说,你可以自己想出任意的故障效果,而且它看起来仍然会很棒,没有人会指出你"打破现有规则"。
二、故障效果在视频中的应用及原因是什么?
故障效果在视频制作中有许多用途,无论是在休闲项目还是更严肃的项目中都可以应用。
作为视频编辑师,你可以使用故障效果来:
- 创建令人紧张的悬念时刻
- 模拟相机或旧电视屏幕失效
- 结合跳跃惊吓效果
- 制作炫酷的过渡效果
- 用它作为重播场景的指示
- 添加特定的美感和艺术触感
- 唤起怀旧的情感
无论你是在制作电影还是音乐视频,只要你有创造的自由,你都可以找到从故障效果中获益的方法。
现在你已经了解更多相关信息,是时候学习如何在Premiere Pro中创建故障效果了。下一部分将详细介绍这个过程。
三、如何在Premiere Pro中制作故障效果?
如上所述,创建故障效果没有固定规则,有许多方法可实现,你喜欢的方法通常就是最好的。
我们选择了比较常见的一种方法,用于在你的视频项目中创建故障效果,遵循这些步骤,你将在很短的时间内完成故障效果:
第一步:创建Premiere Pro项目并导入视频剪辑
创建故障效果的第一步是在视频编辑软件中设置一个项目,此处以Premiere Pro为例。
打开Adobe Premiere Pro,点击"创建新项目",等待加载。然后,导入你希望添加故障效果的视频剪辑。你可以通过双击"项目"视图中的空白区域,然后从计算机的存储中选择视频,并点击"导入"来完成这个过程。
现在,这个设置阶段所需的工作就只剩下创建一个序列了。你可以通过将一个或多个视频剪辑(刚刚导入的视频剪辑)拖放到时间线上来完成这个步骤。
第二步:从"效果"面板添加故障效果(Premiere Pro内置)
点击"效果"选项卡,打开面板,你可以在其中搜索各种Premiere Pro视频和音频效果。
在搜索栏中键入"故障",然后选择"Immersive Video"文件夹中的"VR Digital Glitch"效果,将其拖放到时间线上的视频上。
第三步:修改效果参数
接下来,点击时间线上的视频,然后打开"效果控制"面板。
在"VR Digital Glitch"效果参数下,展开"Distortion"部分,并将"Color Distortion"值改为100.将"Distortion Rate"参数的值降低到0.
展开"Noise"类别,将"Noise Strength"参数增加到60.
第四步:为故障效果的主振幅添加动画
在当前屏幕上打开的效果控制面板中,将蓝色播放头移动到你希望故障效果开始的位置。然后,点击"Master Amplitude"参数旁边的秒表图标,这将添加一个关键帧。将Master Amplitude参数的值更改为零。
使用键盘上的右箭头键将播放头向前移动三帧,然后将Master Amplitude参数设置为100.这将自动创建另一个关键帧。再次向前移动三帧,将Master Amplitude参数设置为0.这将创建第三个关键帧。
第五步:为故障效果的缩放和位置添加动画
将播放头移回到前面步骤中创建的三个关键帧中的第一个关键帧上。将视频的缩放设置为115.稍微放大它。这将有助于在稍后调整其位置时不超出其边界。
现在点击"Position"参数旁边的秒表图标,这将创建一个起始关键帧。使用键盘上的右箭头键将播放头向前移动一帧,然后通过改变水平和垂直位置的值来调整视频的位置。这将创建第二个关键帧。
现在,再次使用右箭头键将播放头向前移动一帧,并点击"Reset Position"按钮(逆时针箭头图标),这将创建一个具有视频原始位置的第三个关键帧。
再次向前移动一帧,随机重新定位视频。然后再向前移动一帧并重新设置它。如果你希望故障效果持续更长时间,可以继续为剩余的帧重复这个过程,或者你可以采用我们最初的概念,只使用五个关键帧。
请确保设置不同的位置值以防止出现重叠图像,因为你不希望视频每次移动的方式都一样。不同的值将使效果看起来更加随机和独特。
完成后,回放所有这些内容,你会注意到由于我们之前动画化的Master Amplitude值,视频的颜色发生了变化,而且由于刚刚创建的五个(或更多)位置关键帧,其位置也在变化。
当所有元素混合在一起时,就会呈现出一个故障效果。
这个过程与其他流行的创建故障效果的方法非常相似,比如使用波纹扭曲效果创建故障过渡效果。你只需将效果添加到视频中,并在效果控制面板中动画化各种参数,直到达到所需的外观效果。
四、如何在Premiere Pro中使用Boris FX创建故障效果?
使用插件或类似Boris FX的顶级滤镜套件(如Continuum)在Premiere Pro中制作故障效果可能会更加简单。如果你不喜欢自己调整和手动创建效果,具有完全可定制的、拖放式选项的简单套件更适合你。
Continuum可在所有流行的视频编辑程序中使用,你可以在Boris中文网站上找到它,下载免费试用版本。
一旦你在Premiere Pro中下载并安装了它,你可以按照以下步骤轻松创建出色的故障效果,无需付出任何烦恼。
以下是具体步骤:
第1步:将所需的故障效果拖放到视频剪辑中
一旦你安装了Boris FX的Continuum套件,打开Adobe Premiere Pro,在"Effects"面板中的搜索栏中输入"Glitch"。
你会立即注意到比之前更多的结果出现,包括"Video Glitch"、"Cross Glitch"、"Video Glitch Dissolve"(用于过渡效果)等。
创建一个调整图层,并将其命名为"glitch layer",以便更容易识别。然后,将其拖放到一个视频轨道上,位于你希望视频故障发生的原始视频部分上方。
从"Effects"面板中选择"BCC+ Video Glitch"效果,然后将其拖放到刚刚创建的故障图层上。
现在当你回放视频时,当播放头移动到故障图层上时,你会注意到故障效果显示出来。
将调整图层修剪为持续时间与你希望故障效果持续的时间完全一样。
第2步:根据需要调整效果的设置
最后一步是打开效果控制面板,调整BCC+ Glitch效果的众多参数。
有许多可供调整的设置,你可以改变这些设置以使其与你的内容匹配。
你可以在编辑视频时将此效果与文本工具相结合,为你展示的图形和文本增添更多生动感,或以任何其他方式使用它。
总结
现在你知道如何在Premiere Pro中创建故障效果,提升您下一个视频的质量和观感吧。希望这对于你未来可能在其他Adobe Premiere Pro项目中的工作,能够提高整体质量,舒适地使用故障效果是任何视频编辑器都应该具备的重要优势。推荐使用BorisFX插件,更快更好的制作故障特效。
展开阅读全文
︾
读者也喜欢这些内容:

Ae蓝宝石插件无响应怎么解决 Ae用了蓝宝石插件报错是什么原因
在影视后期制作中,Adobe After Effects(简称Ae)是广泛使用的工具之一,而蓝宝石(Sapphire)插件作为一款强大的视觉特效插件,深受专业人士的喜爱。然而,在使用过程中,用户可能会遇到蓝宝石插件无响应或报错的问题。本文将详细探讨“Ae蓝宝石插件无响应怎么解决 Ae用了蓝宝石插件报错是什么原因”,并进一步介绍蓝宝石插件是否可以独立运行,帮助用户更好地理解和解决这些问题。...
阅读全文 >
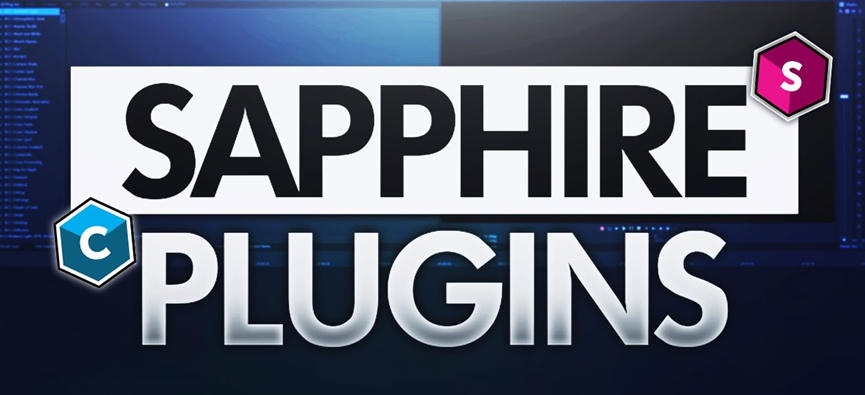
pr蓝宝石插件怎么安装 pr蓝宝石插件安装后没显示怎么办
在影视后期制作中,Adobe Premiere Pro(简称PR)是一款功能强大的视频编辑软件。为了增强其功能,许多用户会选择安装第三方插件,其中蓝宝石(Sapphire)插件以其丰富的特效和高效的性能深受欢迎。然而,对于新手来说,如何正确安装蓝宝石插件,以及安装后插件未显示的问题,可能会带来困扰。本文将详细介绍pr蓝宝石插件怎么安装 pr蓝宝石插件安装后没显示怎么办,并探讨蓝宝石插件在后期制作中的应用。...
阅读全文 >

mocha如何导入视频文件?mocha导入视频后画面太大怎么解决?
在影视后期制作中,mocha作为一款强大的镜头跟踪和动作跟踪工具,被广泛应用于各种特效制作和视频编辑工作。然而,许多用户在使用mocha时,常常会遇到一些问题,比如如何导入视频文件,以及导入视频后画面太大该怎么解决。本文将详细介绍这些问题,并探讨mocha支持哪些宿主程序,以帮助用户更好地掌握这款工具的使用方法。...
阅读全文 >

mocha导出跟踪数据在哪儿?mocha跟踪数据没法导入怎么办?
在现代影视后期制作中,mocha作为一款强大的平面跟踪软件,广泛应用于镜头跟踪和动作捕捉。然而,许多用户在使用mocha时,会遇到一些问题,例如mocha导出跟踪数据的存储位置以及跟踪数据无法导入的问题。本文将详细探讨这些问题,并介绍mochaPro与mocha的区别,帮助用户更好地理解和使用这款软件。...
阅读全文 >