发布时间:2020-11-26 15: 00: 18
上一节,我们已经学习了在Vegas开启Mocha Pro插件的三种方法。本节,将进一步介绍Mocha Pro编辑界面的操作技巧,以及编辑完成后如何在Vegas渲染应用。
一、打开Mocha Pro编辑界面
启动Mocha Pro插件后,在如图1所示的特效调整面板中,单击“Launch mocha UI”按钮,即可打开插件的编辑界面。
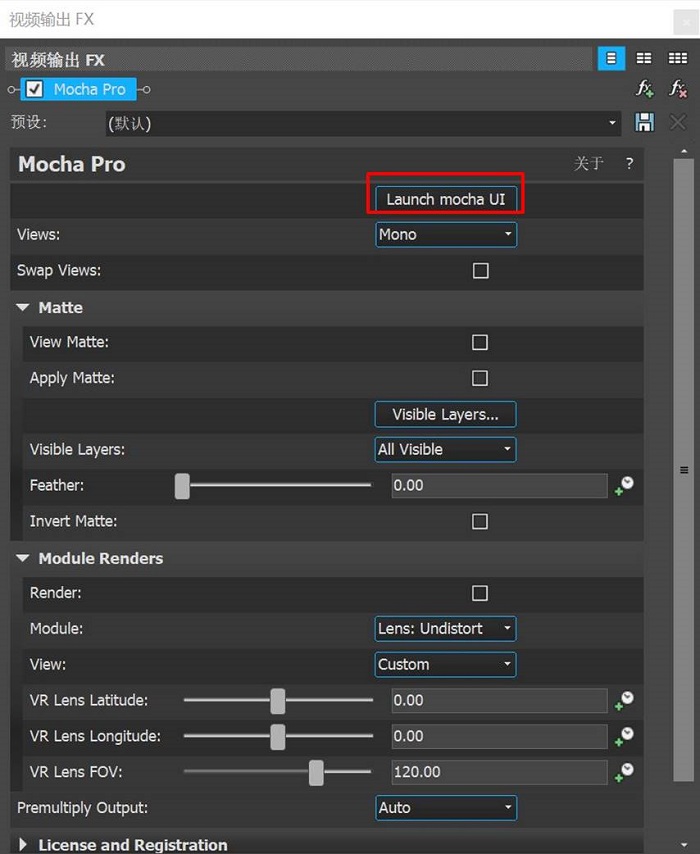
二、Mocha Pro的应用
1、绘制样条线
Mocha Pro的作用原理是通过在素材平面上绘制样条线,以追踪或旋转的形式跟踪目标元素的运动,以实现自动追踪的目的。
因此,第一步,我们需要选取合适的创建样条线图层工具,在素材的目标元素上绘制样条线。如图2所示的,选取创建X样条线图层工具(该工具可自由绘制样条线),并在人物的周边绘制轮廓。
完成样条线的绘制后,再单击时间轴控件的追踪控件按钮,以逐帧的方式自动追踪人物的运动。
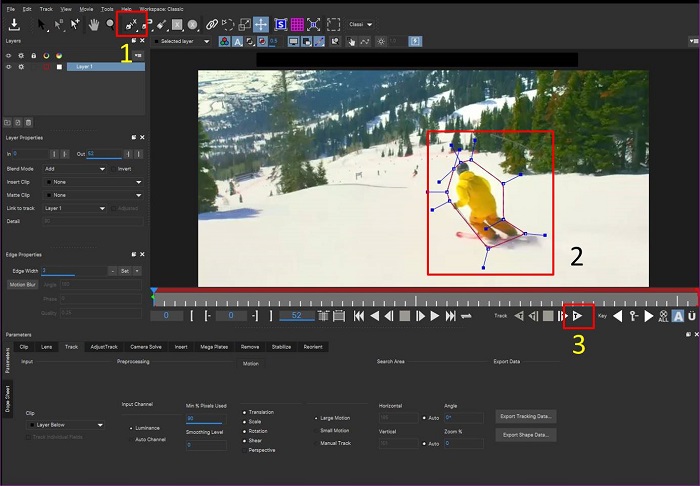
2、遮罩跟踪
如图3所示,在自动追踪运动的过程中,时间轴控件上的标尺会自动移动并设置关键帧,同时插件右上角的进度显示器也会显示当前关键帧的计算进度。
在追踪跟踪运动的过程中,如果样条线偏离了人物,可以使用创建样条线图层工具修正。最后,单击黄框所示的保存按钮,保存当前的追踪数据。
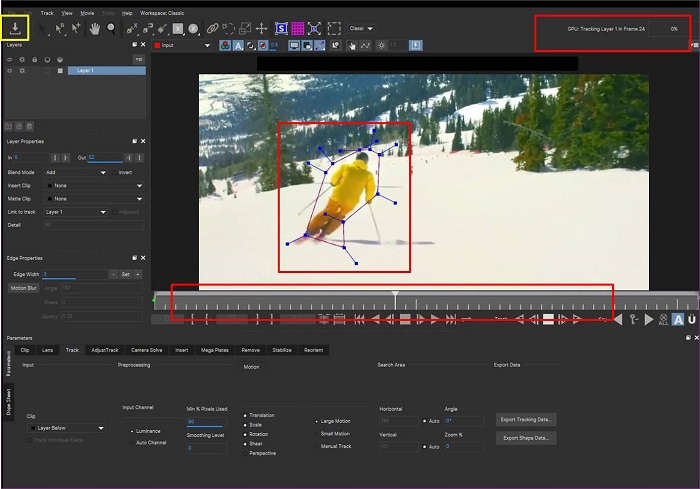
3、插入剪辑内容
完成了自动追踪后,如需为遮罩插入剪辑内容,可以使用如图4所示的“插入剪辑内容”选项,在其下拉菜单中选取“Import”。
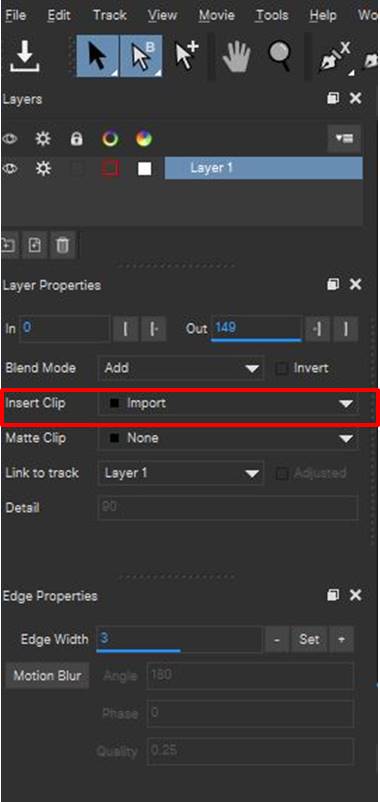
然后,在弹出的插入面板中,选择“Choose”浏览并选取剪辑内容。
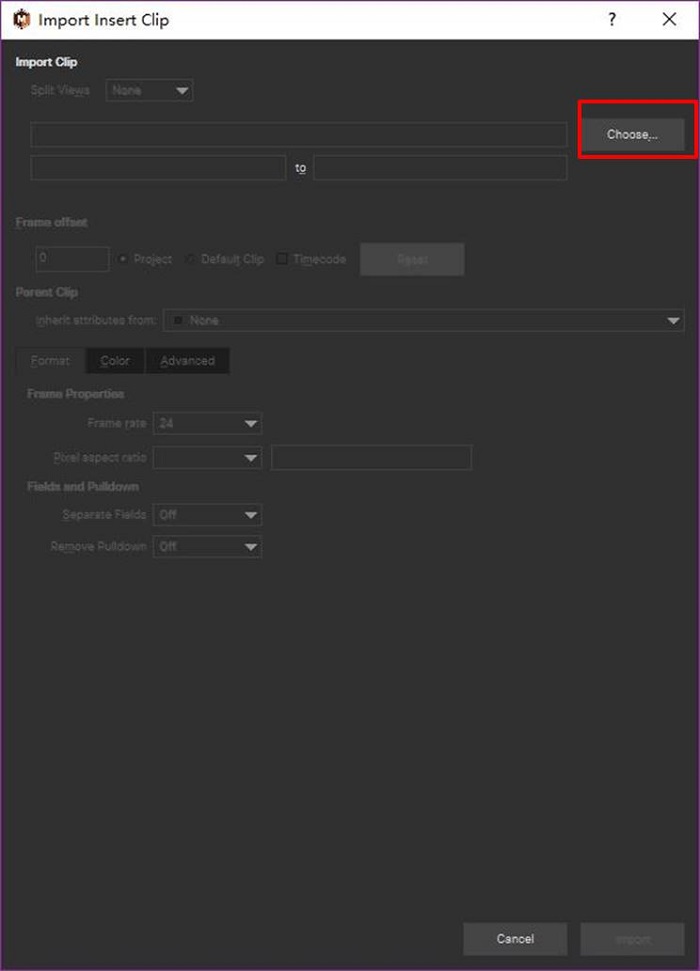
比如,我们以插入一张木纹照片为例,目的是用这个木纹图案遮盖人物,验证跟踪是否成功。
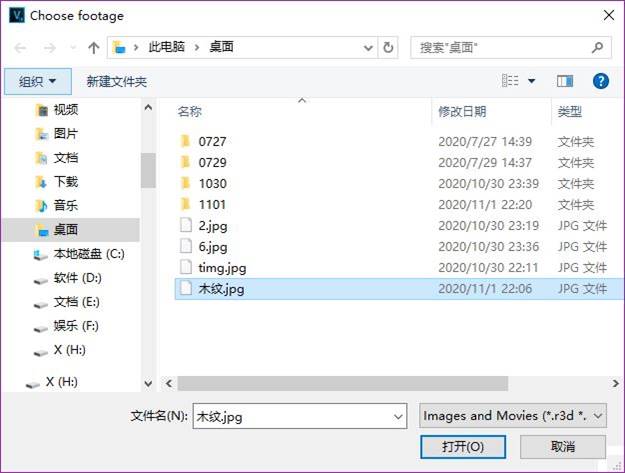
选取了目标剪辑内容后,如图7所示,可进一步设置该内容的属性,一般情况下,保持默认设置即可,单击“Import”完成剪辑内容的插入。
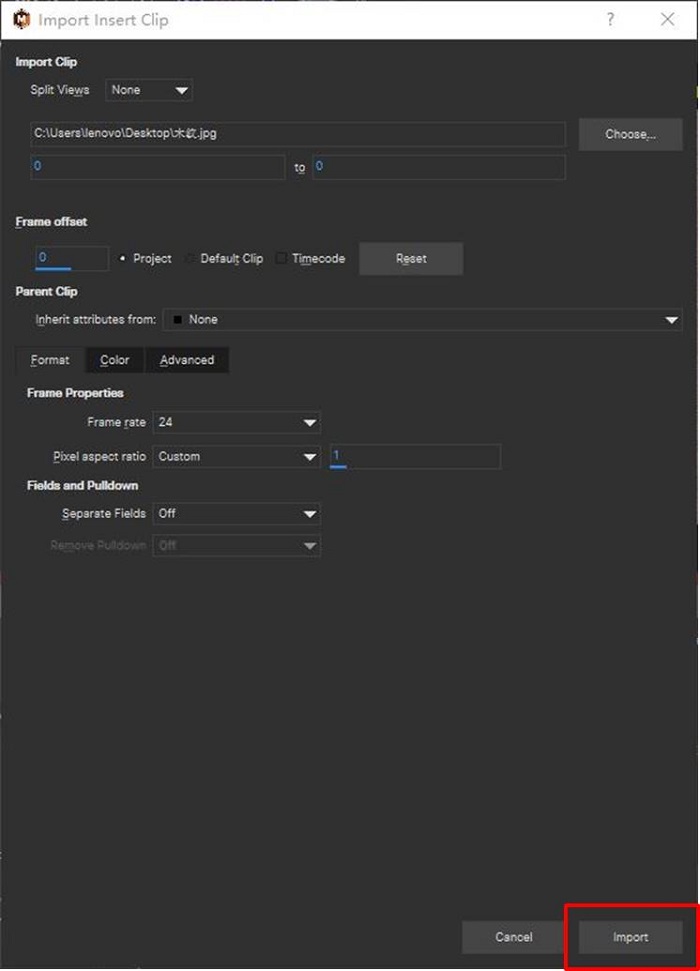
如图8所示,移动预览窗口的标尺,可以看到,木纹图案跟随人物的移动而移动。完成以上操作后,单击保存按钮,即可关闭Mocha Pro编辑界面。
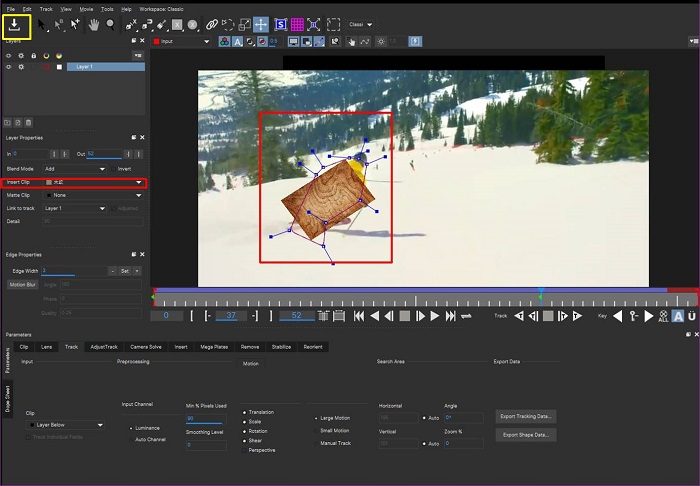
三、遮罩渲染
接着,返回Mocha Pro特效设置面板,如图9所示,勾选渲染选项(Render),并在渲染模式中选择混合模式(Insert:Composite),即可完成遮罩的渲染。
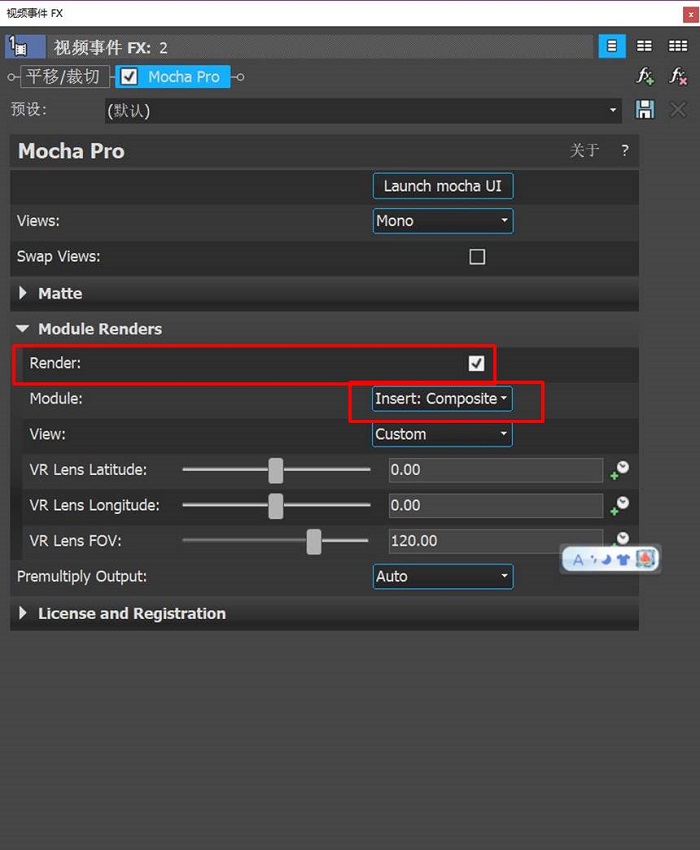
以上就是如何在Vegas中应用Mocha Pro插件的全部演示内容。我们这次的操作还是比较简单的,如果要实现更加精准的跟踪运动,或更加准确的剪辑内容插入,还需要使用更高阶技巧,欢迎大家进一步学习。
展开阅读全文
︾
读者也喜欢这些内容:

mocha pro安装后在ae里找不到怎么办 mocha插件安装在哪个文件夹下
在影视后期制作中,mocha Pro是一款不可或缺的镜头跟踪和动作跟踪软件,广泛应用于特效制作。然而,有些用户在安装mocha Pro后,发现无法在After Effects(AE)中找到该插件,这给他们的工作带来了困扰。本文将详细讨论mocha pro安装后在ae里找不到怎么办 mocha插件安装在哪个文件夹下,并探讨mocha pro是否能够添加马赛克效果。...
阅读全文 >
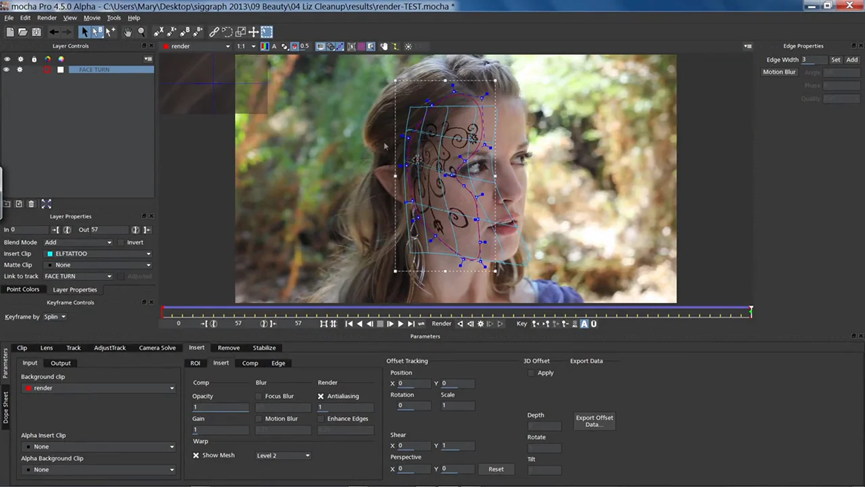
mocha导入素材有拉伸怎么办 怎么用mocha添加logo
在影视后期制作中,Mocha是一款强大的镜头跟踪和动作跟踪工具,广泛应用于影视后期、视觉特效和广告制作。然而,在使用Mocha进行素材处理时,可能会遇到一些问题,比如导入素材有拉伸现象,或者需要添加Logo等。本文将详细探讨mocha导入素材有拉伸怎么办,怎么用mocha添加logo,并介绍mocha pro可以制作转场吗。通过这些内容,帮助用户更好地理解和使用Mocha,提高后期制作的效果和效率。...
阅读全文 >

mocha pro怎么导入视频 mocha怎么导出到ae
在现代影视制作中,视觉效果和镜头跟踪技术的应用已成为必不可少的环节。Mocha Pro是一款专业的平面跟踪和视觉效果软件,广泛应用于影视后期制作中。它提供了强大的镜头跟踪、稳定化、去除物体等功能,帮助制作人员实现复杂的视觉效果。而Sapphire作为一套知名的视觉效果插件,经常与Mocha Pro结合使用,以提升效果质量。本文将详细探讨“mocha pro怎么导入视频 mocha怎么导出到ae”的操作步骤,并分析Mocha Pro与Mocha的区别。...
阅读全文 >
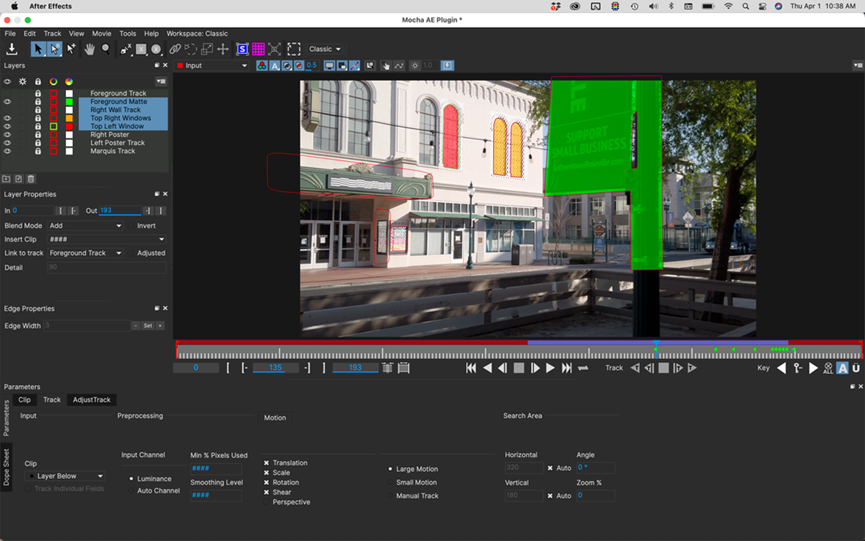
mocha怎么放大视图?mocha监视窗口怎么放大?
在影视后期制作和视觉效果处理过程中,Mocha是一款广受欢迎的镜头跟踪和动作跟踪软件。它强大的功能和精准的追踪能力,使其成为许多后期制作人员的首选。然而,在使用Mocha时,了解如何放大视图和监视窗口是非常重要的,这样可以更好地进行细节处理和精确操作。那么,mocha怎么放大视图?mocha监视窗口怎么放大?本文将详细探讨这些问题,并介绍Mocha的追踪操作复杂性。...
阅读全文 >